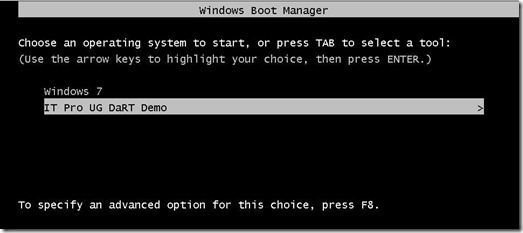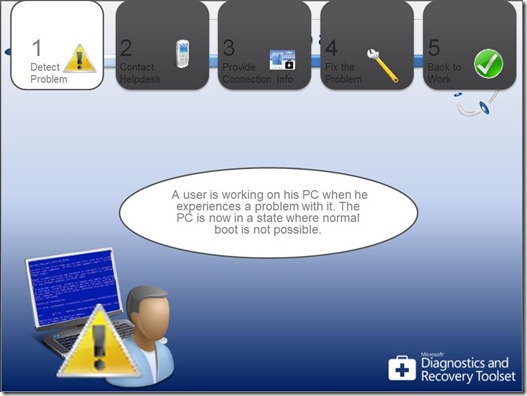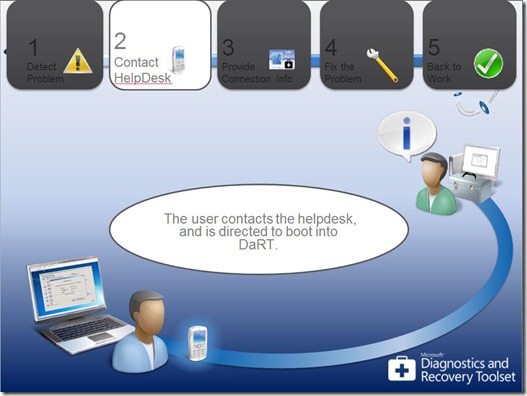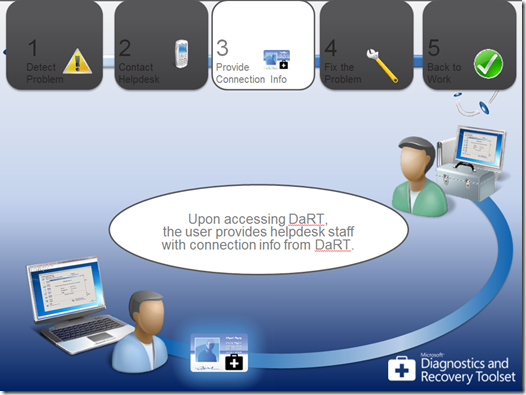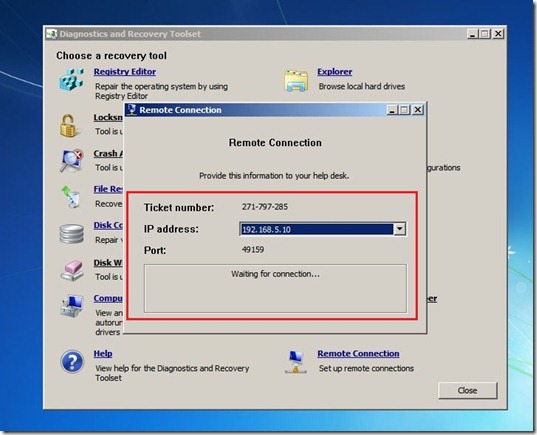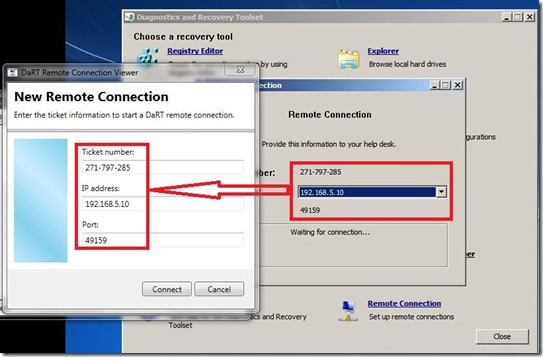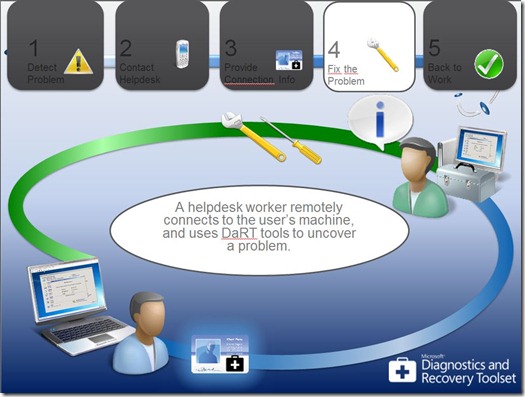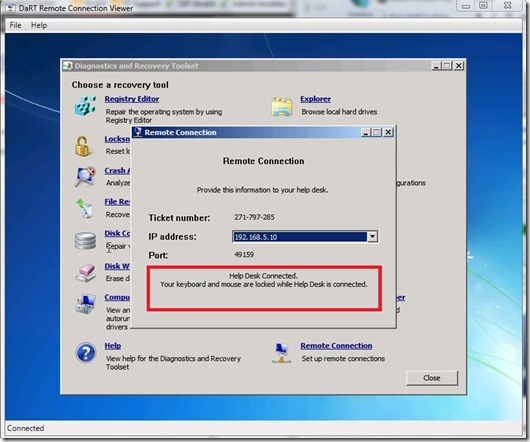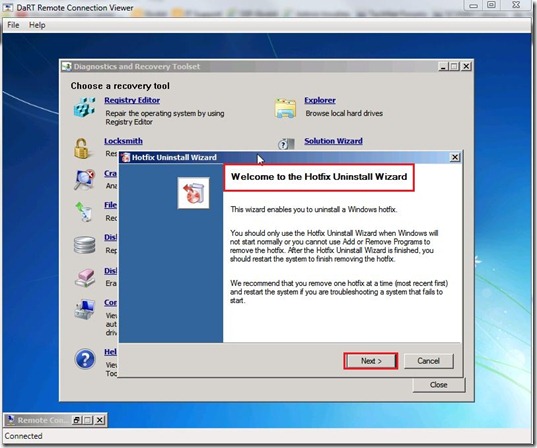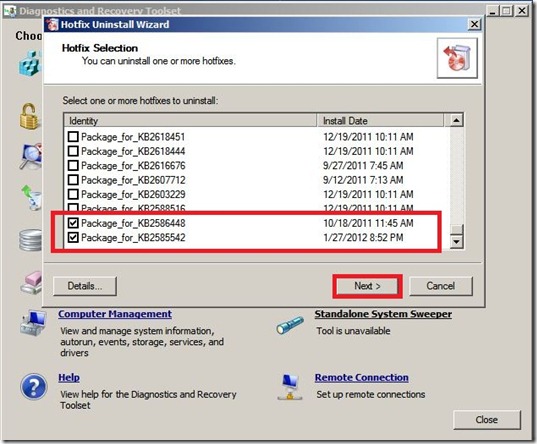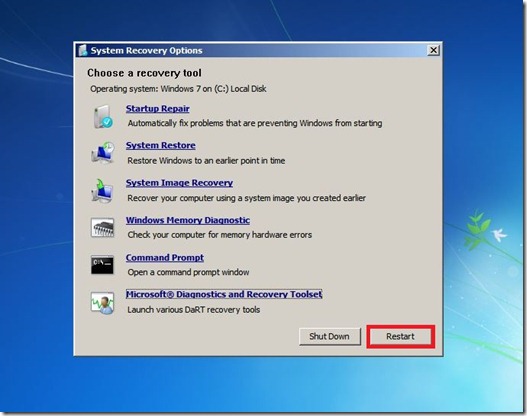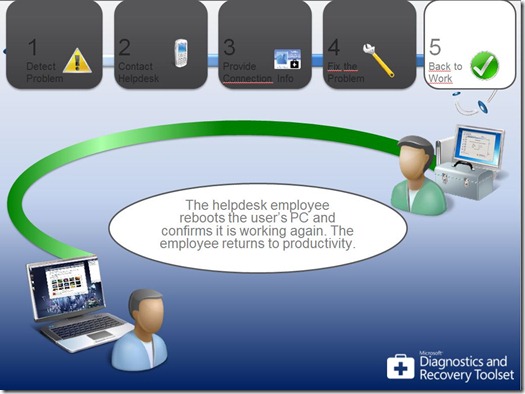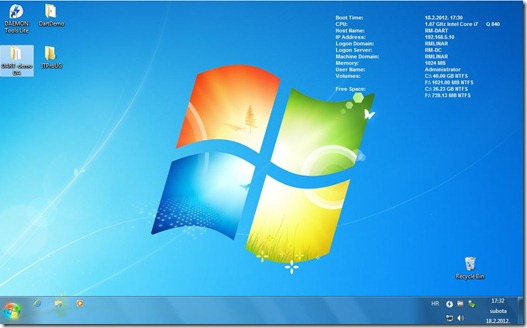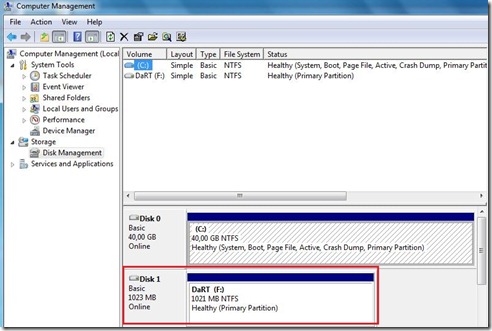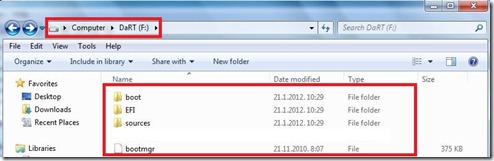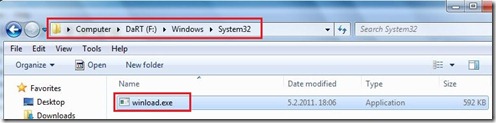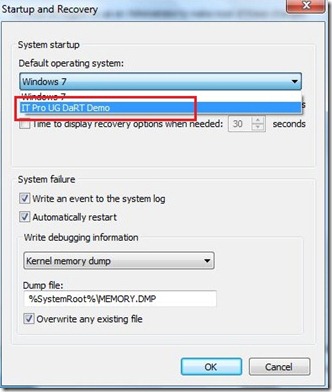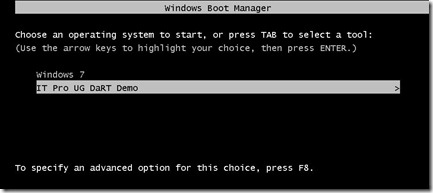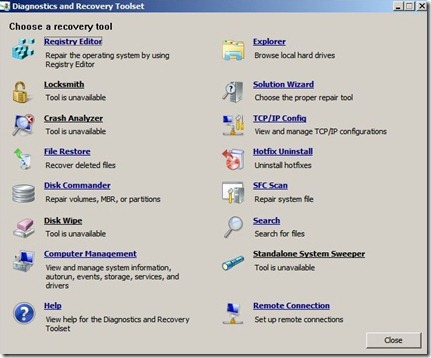As I promised in my last post about DaRT 7, today I’ll describe how to use DaRT 7 (Diagnostics and Recovery Toolset) in Remote Connection scenario.
We have created DaRT 7 recovery partition for Windows 7 x64. How to create DaRT 7 recovery partition you can read in my previous post.
A user is working on his PC when he experiences a problem with it. The PC is now in a state, like BSOD, where normal boot is not possible.
The user contacts the helpdesk over the phone, and is directed to boot into DaRT from the previously created recovery partition.
Upon accessing DaRT, the user provides helpdesk staff with connection info from DaRT.
User need to click on Remote Connection and click on Yes.
After the user has confirmed that it wants to establish communication with the helpdesk staff parameters appears.
Helpdesk guy opening DaRT Remote Connection Viewer and enters ticket numbers to establish the connection.
A helpdesk worker remotely connects to the user’s machine, and uses DaRT tools to uncover a problem.
As you can see, Helpdesk guy is connected and also at this moment keyboard and mouse are locked for user.
The helpdesk takes control over the user computer.
It solves the problem, for example, originated caused by some updates, uninstall this updates and bring computer back to life.
The helpdesk employee reboots the user’s PC and confirms it is working again. The employee returns to productivity.
I hope this could be helpful for someone.