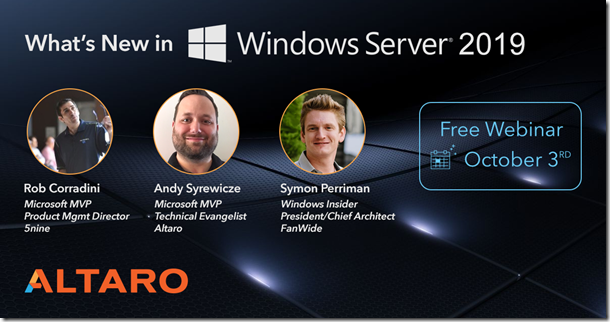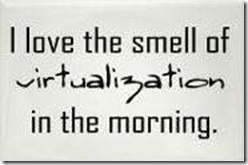Altaro released a new version of its flagship backup product for Hyper-V and VMware. In version 7.6 Altaro introduced several important new features which all users will love.
Continuous Data Protection (CDP) for Local Backups
Continuous Data Protection (CDP) – users can switch from running daily backups to a continuous data protection model yielding an improved Recovery Point Objective (RPO) of up to 5 minutes. This dramatically reduces the Recovery Point Objective (RPO). RPO is the point in time to which VMs are restored by a backup solution in case of a disaster. With CDP in place, users’ RPO is optimized to up to 5 minutes, instead of the hours of data loss faced in cases where users are simply running daily backups.
Note- CDP is currently available for Hyper-V, VMware support will be released soon.
Grandfather-Father-Son Archiving (GFS) for Local Backups
Altaro VM Backup 7.6 introduces GFS, enabling users to choose to archive the backup versions over and above their continuous and daily backups instead of deleting them (local backups only).
With GFS Archiving enabled, Altaro VM Backup also keeps the following backups, with the time periods are shown all starting from the time of the last successful backup:
- 1 backup per week for 12 weeks
- 1 backup per month for 12 months
- 1 backup per year for 2 years
Change Block Tracking Updates for 2012/2012R2
CBT refers to Change Block Tracking and allows users to take fast incremental backups without having to scan the entire virtual machine (VM) for changes each time. This can reduce backup duration down from hours to minutes. When CBT is not available, a lengthy full scan for changes is required.
This release addresses an issue in Altaro VM Backup 7 CBT for Windows Server 2012 and 2012 R2 where CBT is disabled and a full scan for changes is required in the following scenarios:
- Altaro VM Backup or one of the Hyper-V Host agents is updated
- Altaro VM Backup services or one of the Hyper-V Host agents is restarted
- A Hyper-V Host is restarted
- A Virtual Machine on a Failover Cluster migrates between nodes.
Altaro VM Backup 7.6 addresses this and the above scenarios do not require that a full scan is taken.
Concurrent Retention, Restore, Backup and Offsite Copy operations on the same Virtual Machine
In previous Altaro VM Backup versions only one operation could be performed on a Virtual Machine at the same time.
· If a retention policy takes quite long to complete then backups and restore operations are queued until retention is complete.
· If an Offsite Copy to Azure takes days to complete, especially for the initial backup; then backups and restore operations for that VM are queued until it is complete.
· If a Restore, File Level Restore or Boot from Backup operation is active then no backups for that Virtual Machine could take place until they are completed.
In Altaro VM Backup 7.6 these limitations have been addressed, allowing users to restore and take Offsite Copies without delaying any Backups whether scheduled or CDP.
In addition to that, now that it can run concurrently, the retention operation runs four times throughout the day in order to keep the backup repository clean.
Summary
From my perspective, Altaro VM Backup is constantly evolving product and more and more features are implemented for easier backup and restore. If you haven’t tested Altaro simply download test version and try it.
Cheers,
Romeo
![]()