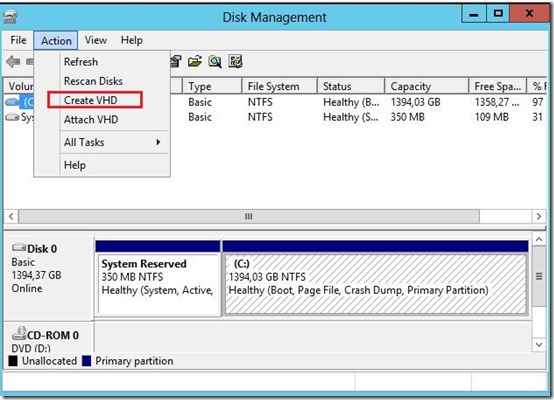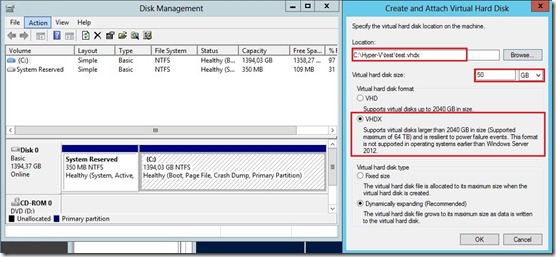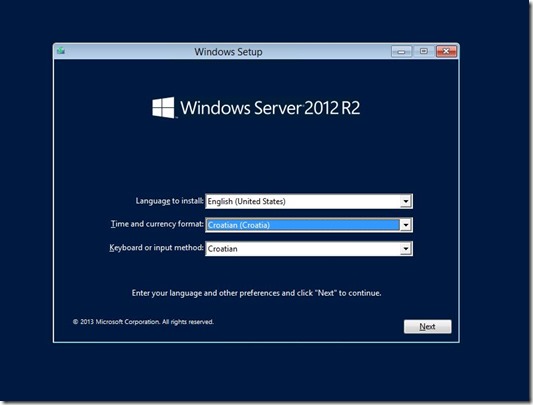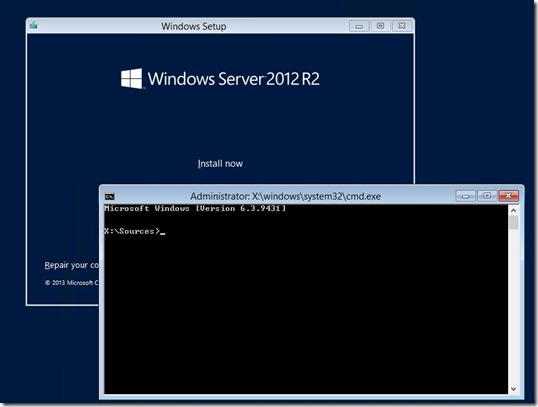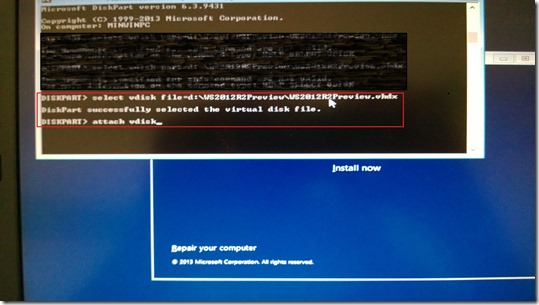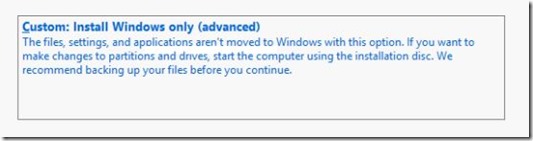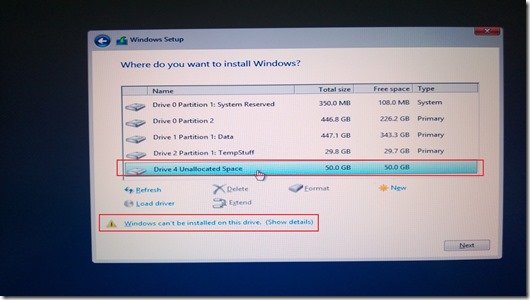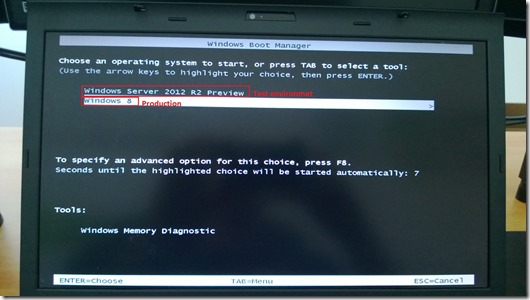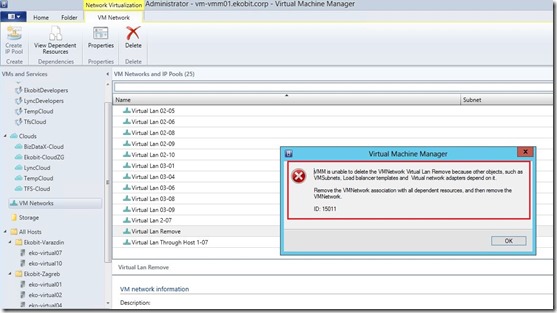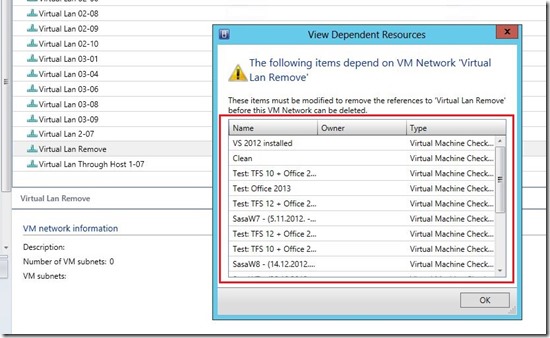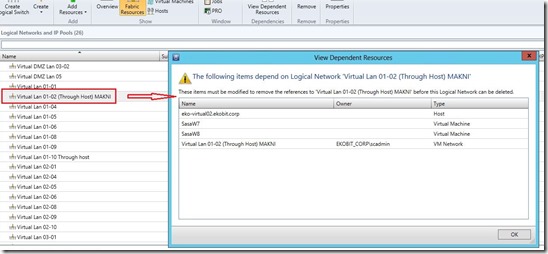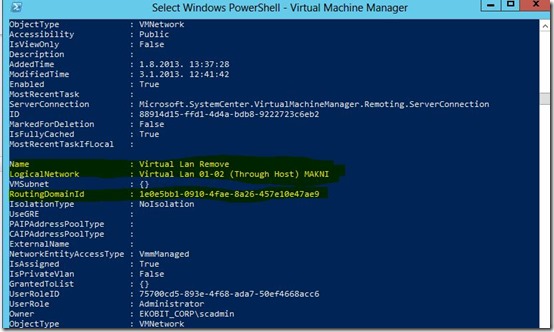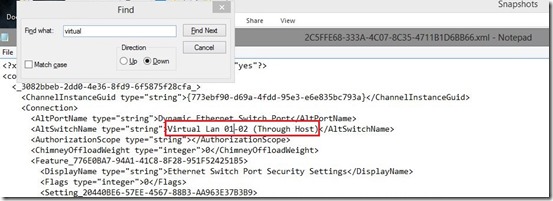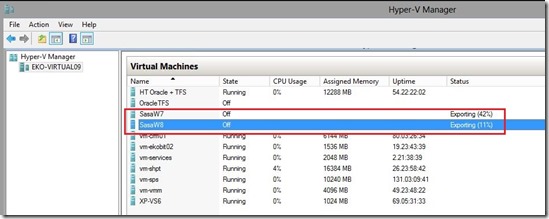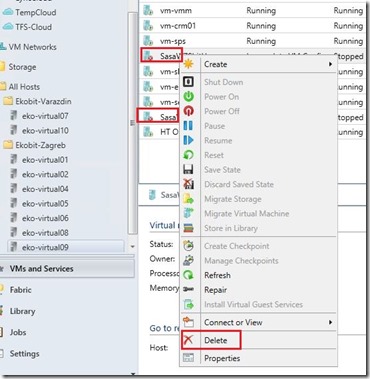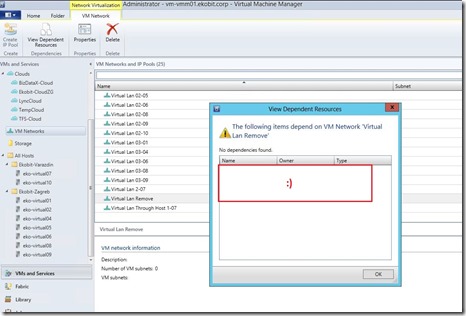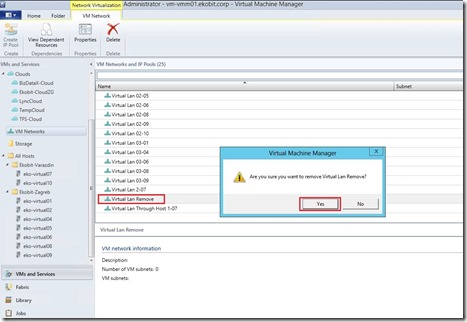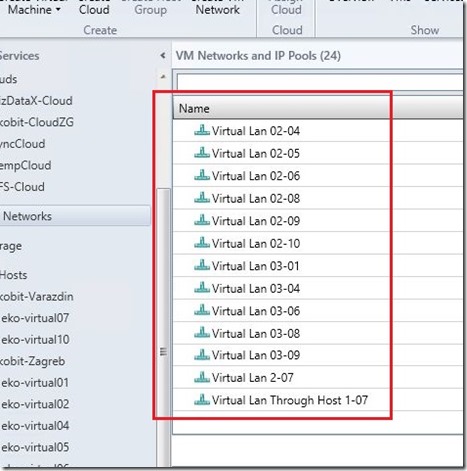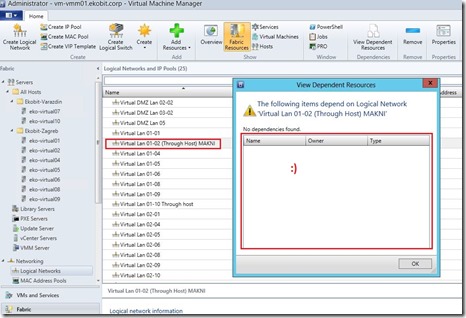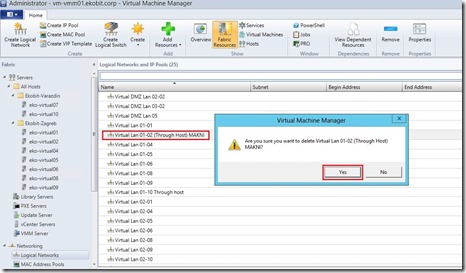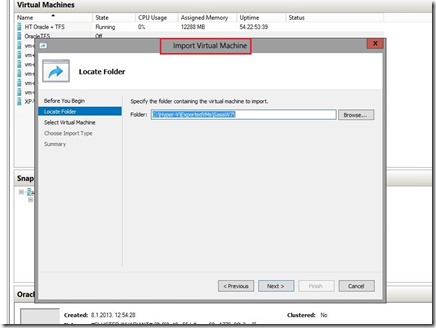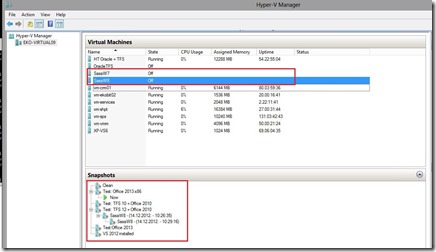Microsoft awarded me second time with prestigious award, MVP for Virtual Machine. Like last year I’m happy and proud for that :). Also, this award gives me stimulation to do what I do even more harder and better then before!
Thank you Microsoft for this great MVP Award and I’m proud to be a part of this prestigious community!

I want to say THANK YOU everyone who support me on the way to this award, especially thanks to people without this would not be possible: To my MVP lead Yulia Belyanina, Maria Terzi, Ben Armstrong, Alessandro Teglia, Microsoft Croatia, MVP Community, Microsoft Community Croatia and BiH, Ekobit… Big thanks to my friends and colleagues Marin Franković, Tomica Kaniški, Luka Manojlović, Ivan Kardum, Toni Petrina, Ognjen Bajić, Adis Jugo, Igor Pavleković, Robert Petrunić, Draško Ivanišević, Tomislav Tipurić, Enis Šahinović, David Hodap and many, many others… sorry if I forget someone.
Let’s back to work ;)