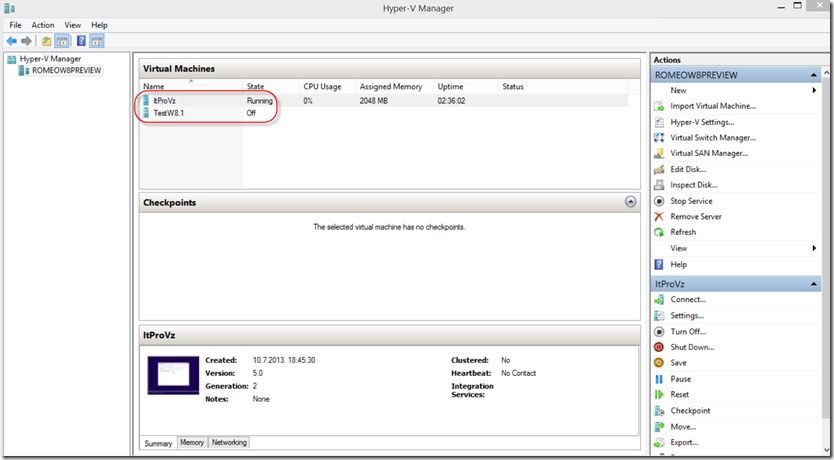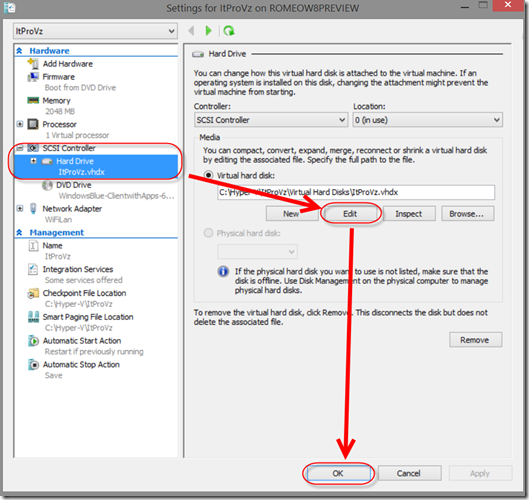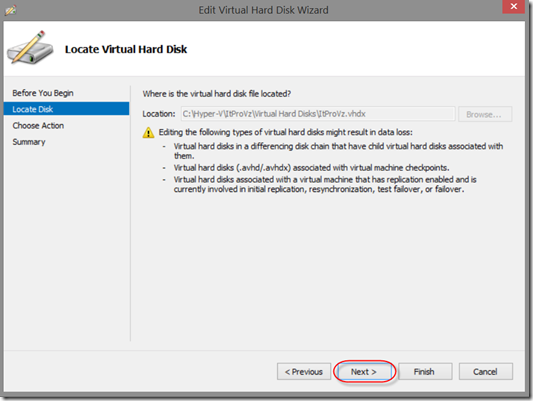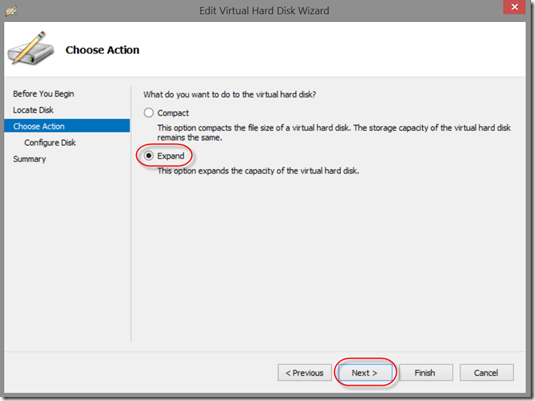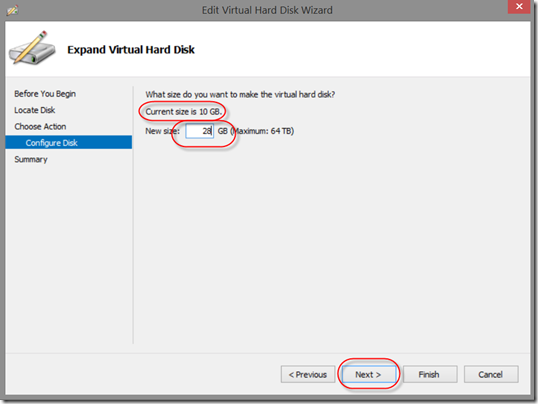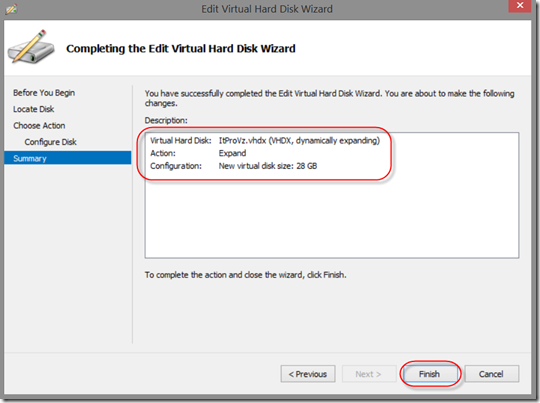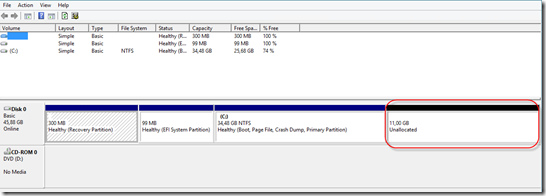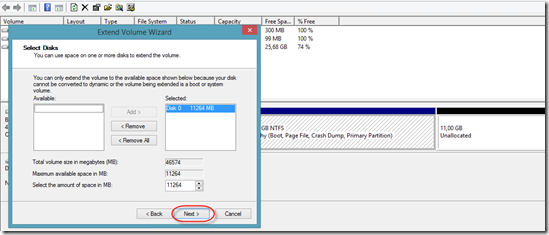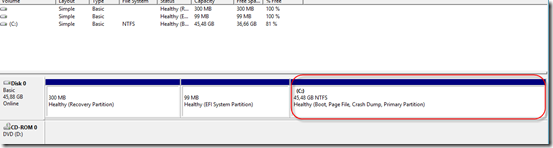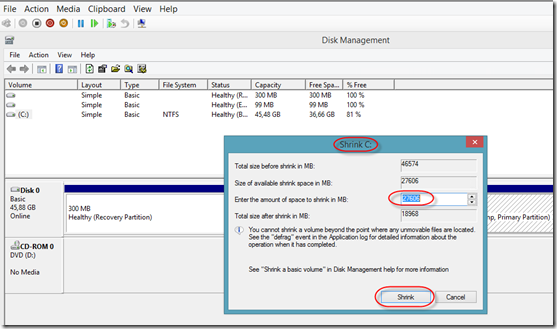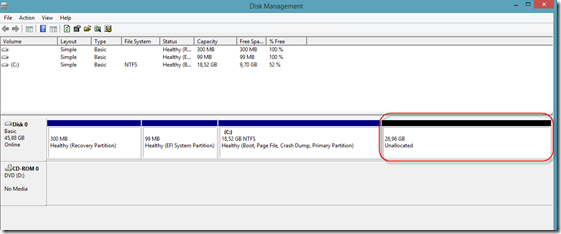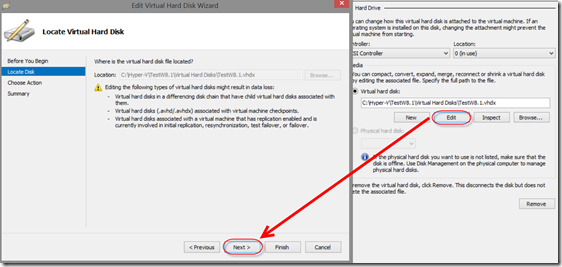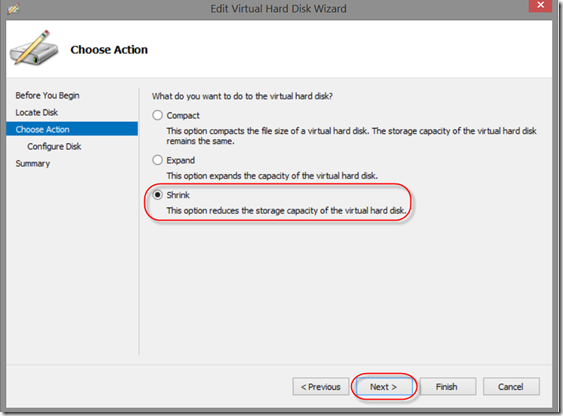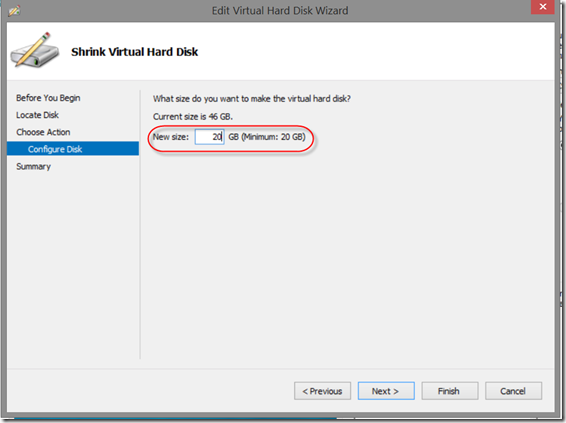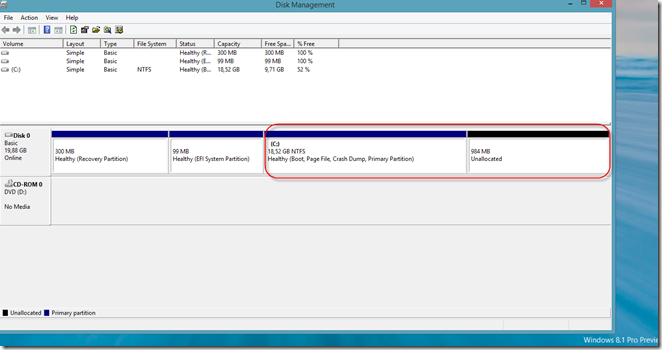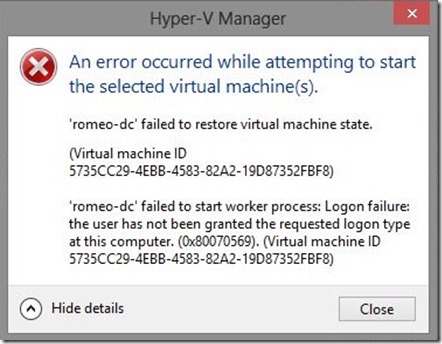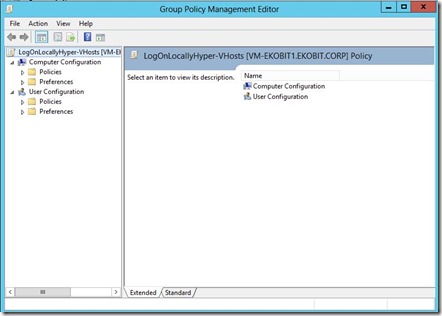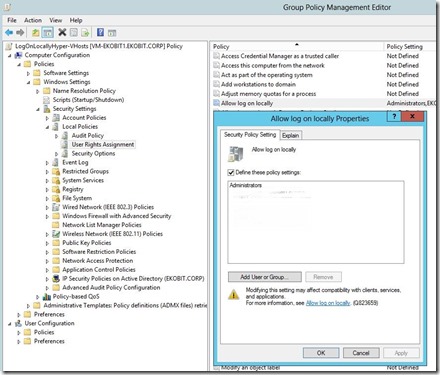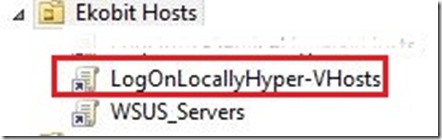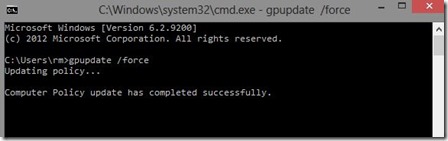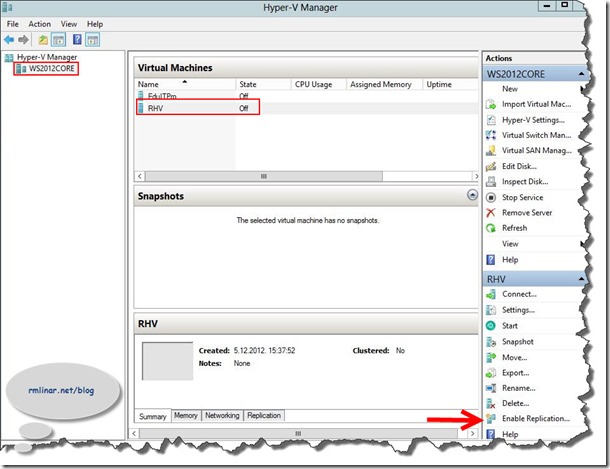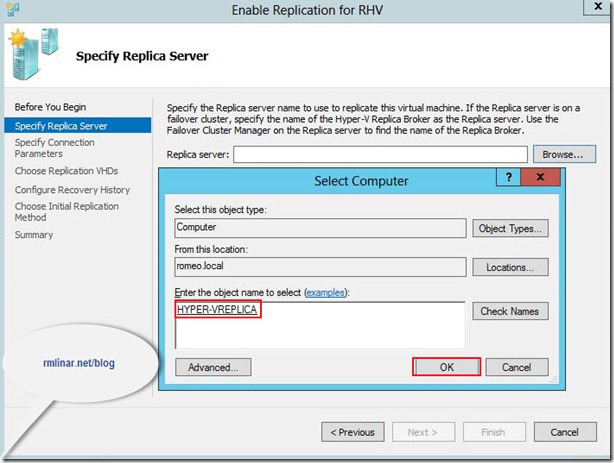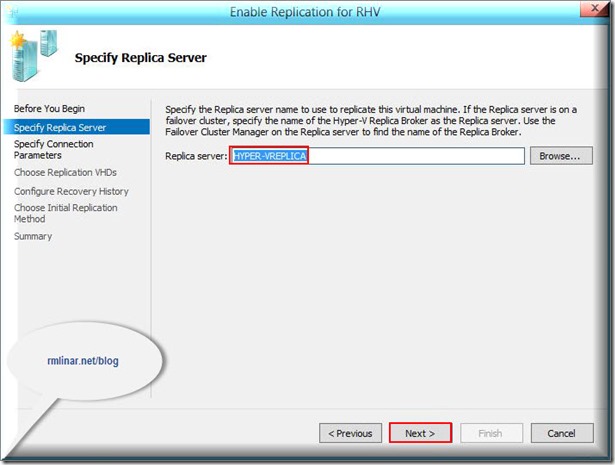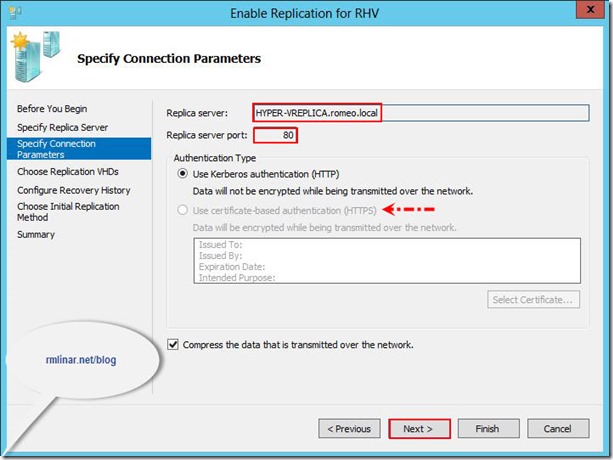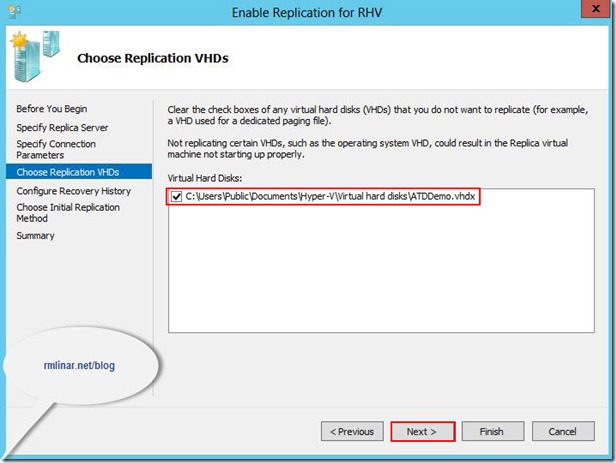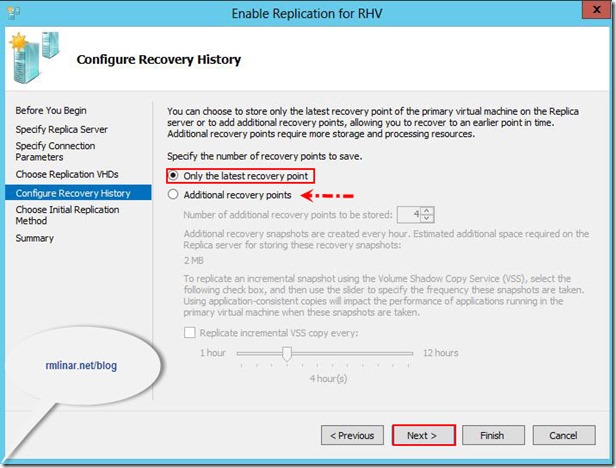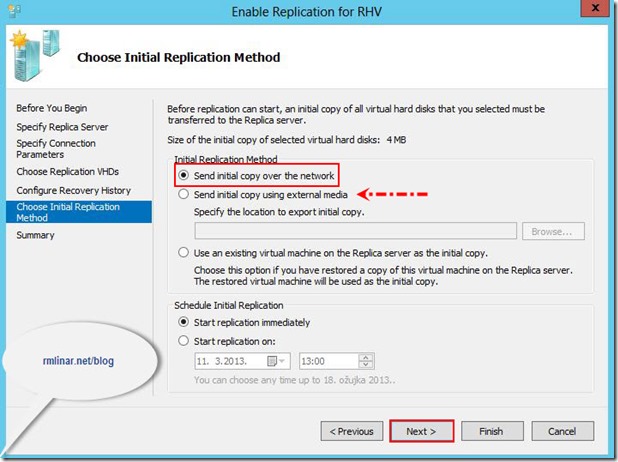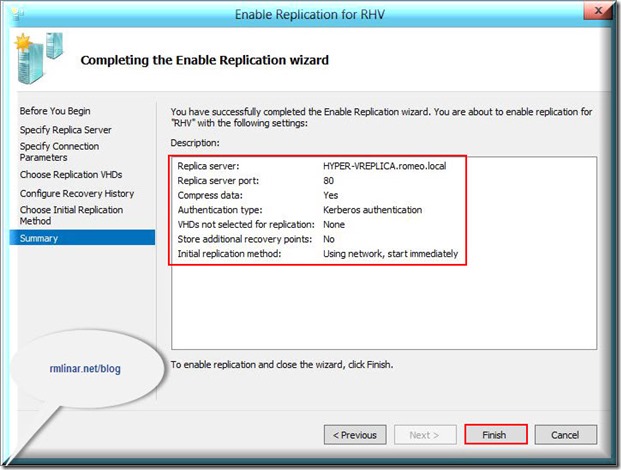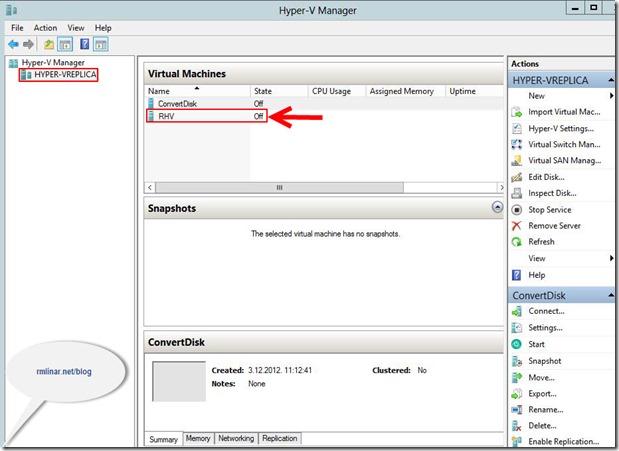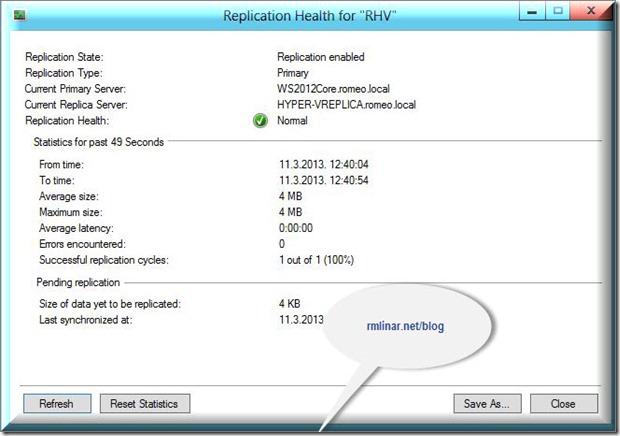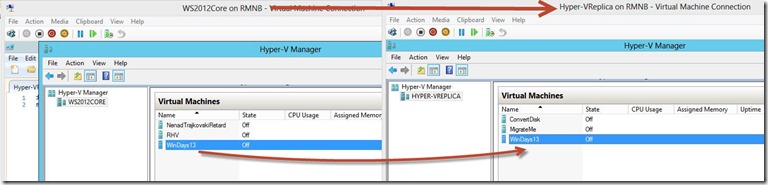One of the great new features in Windows Server 2012 R2 and Windows 8.1 Preview, actually in Hyper-V role, is online .VHDX resize. What does that mean for us? As headline said, now we have ability to increase and decrease the size of .VHDX files with no interruption of end users services.
NOTE: This new feature is limited to the new .VHDX format and isn’t available for the .VHD format.
As always, I’ll show you how to resize .VHDX in both ways and with many pictures ;)
Choose VM and press on Settings
Select Hard Drive/Virtual hard disk and press on Edit
Under Locate Virtual Hard Disk window press Next
Select Expand and press Next
Enter new disk size and press Next
Check settings under Description and click on Finish
Logon into VM, open Disk Management and you will see Unallocated space
Now you can Extend volume to Unallocated space

And voila. Now we have a bigger disk
Ok, through the pictures above we showed how to extend virtual hard drive.
Now I’ll show you how to decrease virtual hard disk. Please note that the VM is running all the time!
Open Disk Management on VM, select Shrink, enter the amount of space to shink and click on Shrink.
Now we have 26GB of Unallocated/free space on virtual hard disk
Open VM setting, go to virtual hard disk and press Edit, than press on Next
Select Shrink then press on Next
Under Shrink Virtual Hard Disk enter new virtual disk size and press on Next
Check description and click on Finish
As you can see in the picture below we have smaller virtual hard drive ;) For me personally this is one of the coolest feature in WS2012 R2 Hyper-V, behind USB pass-through, full Remote Desktop, automatic activation of VMs, Gen 2VMs etc…. :)
Today is a Friday, the last working day of the week. No big deal, but from today after work I’m on a vacation. In the last eleven months I have worked very hard and now deserve a break/vacation with my family.
Sea, see you tomorrow!
Cheers,
Romeo