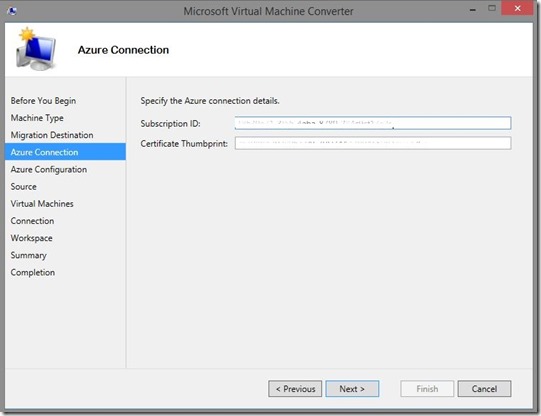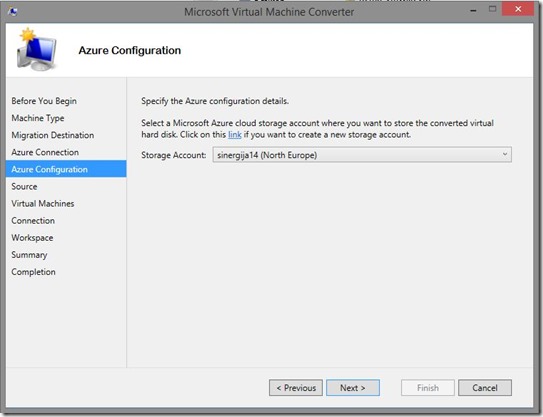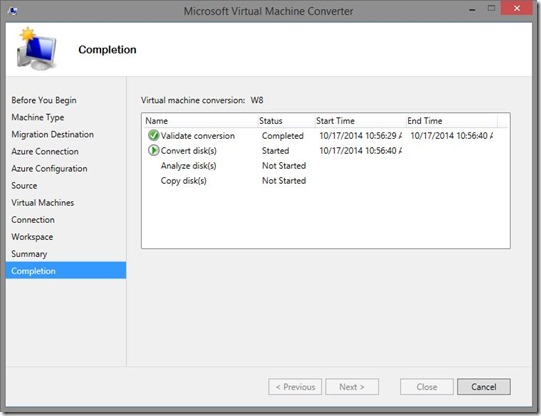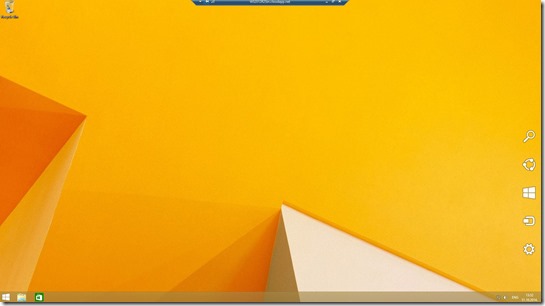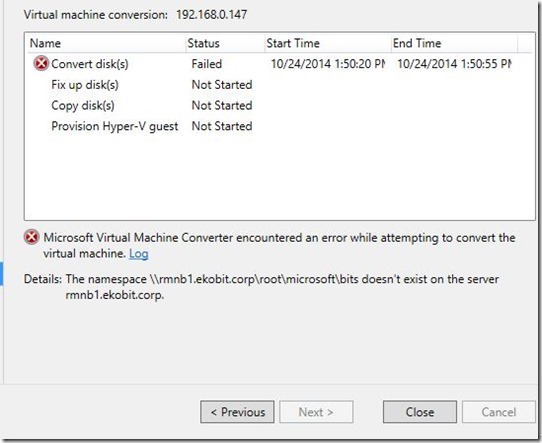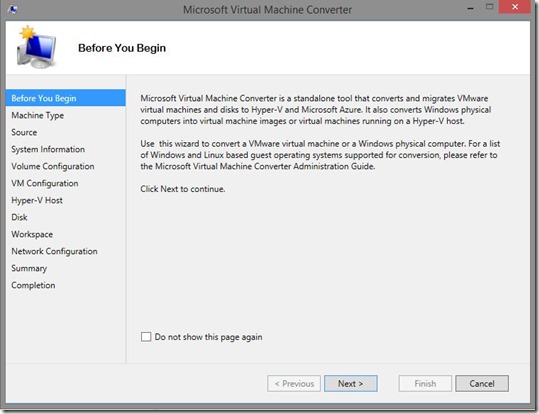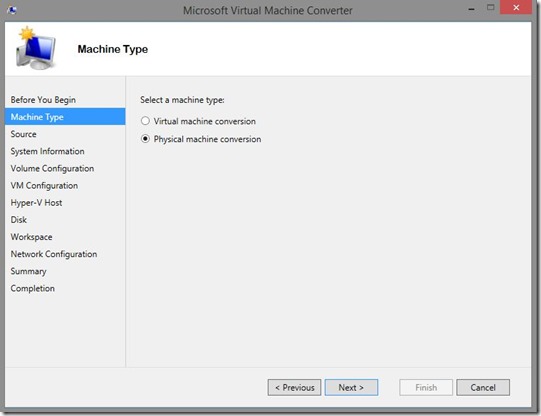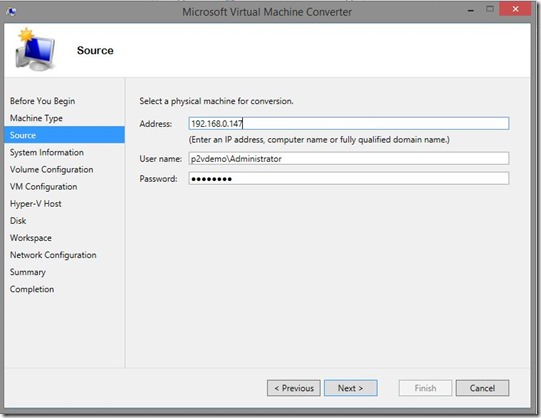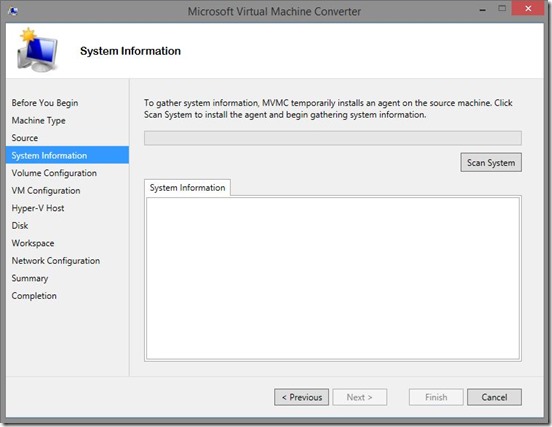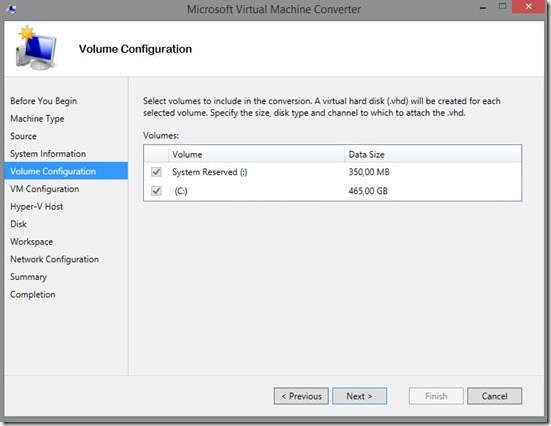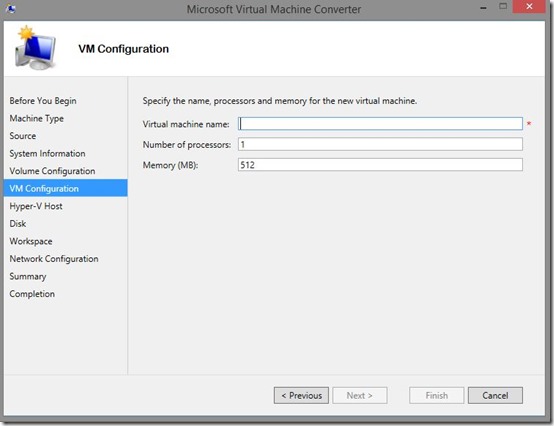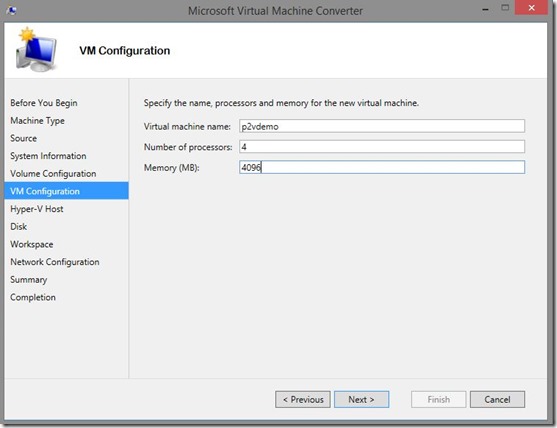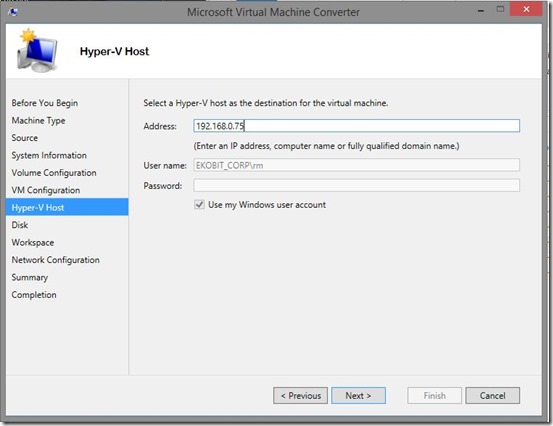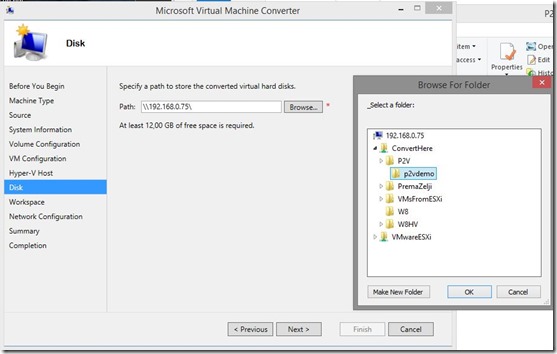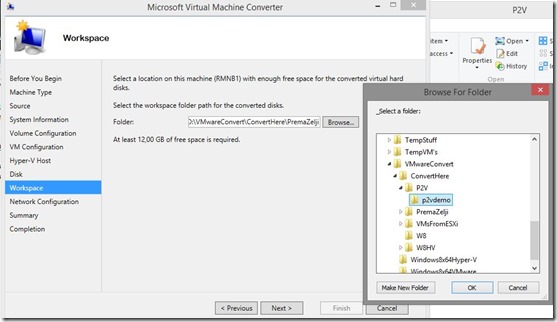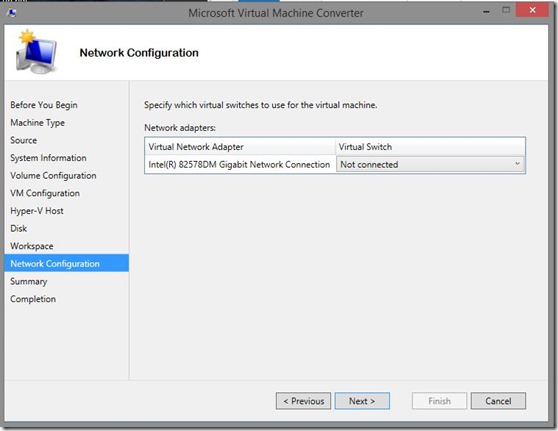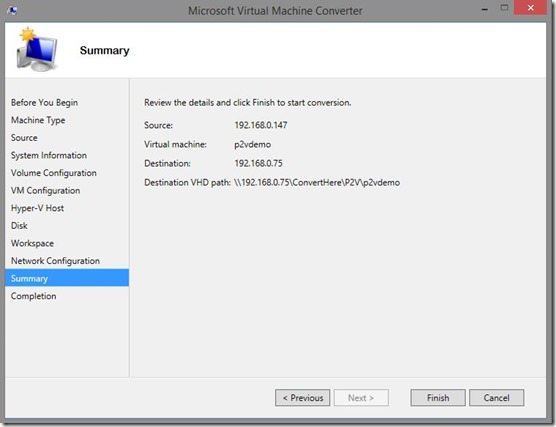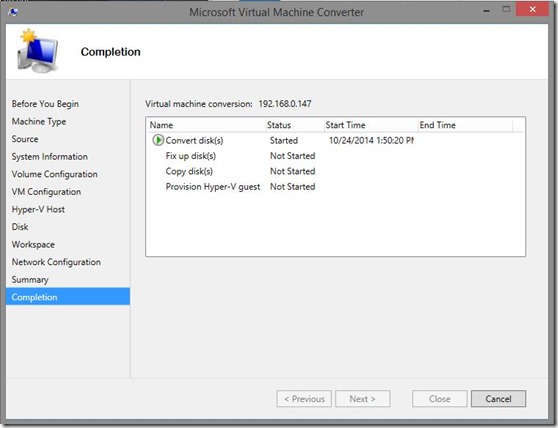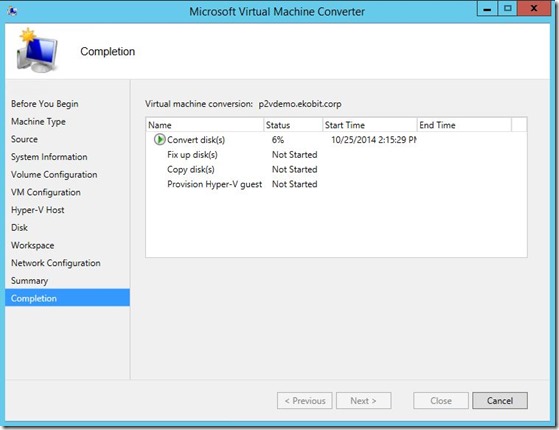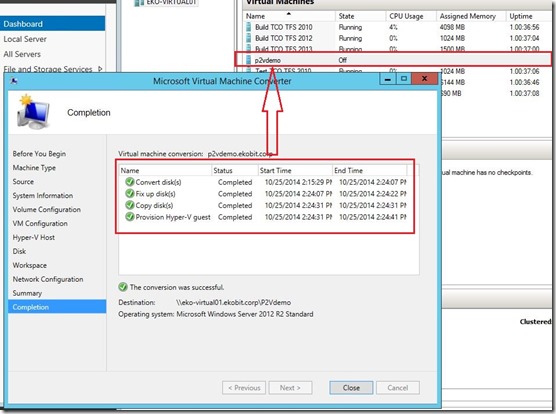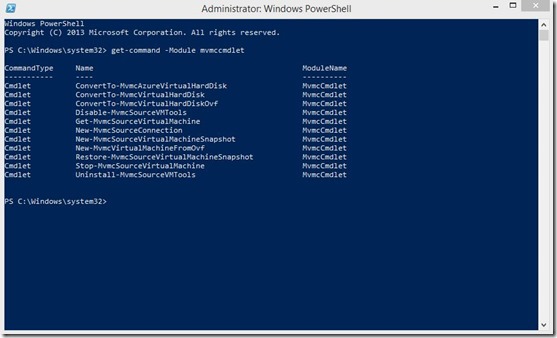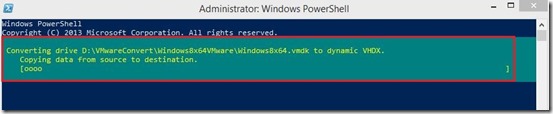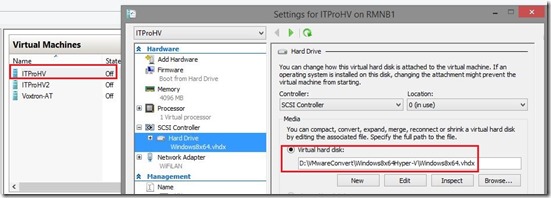Dear blog readers, in this blog post I would like to show you how to migrate VMware virtual machine to Microsoft Azure with Microsoft Virtual Machine Converter 3.0. The whole procedure is very simple and straight forward.
My infrastructure looks as follows
1. ESXi 5.5 with couple of VMs
2. Hyper-V host 2012 R2 with MVMC 3.0 installed
First what I need is a storage on Microsoft Azure. As you can see on the picture below I have few storages all ready created.
Now we are almost ready to put VM to Azure ;) Open MVMC 3.0 and follow the steps…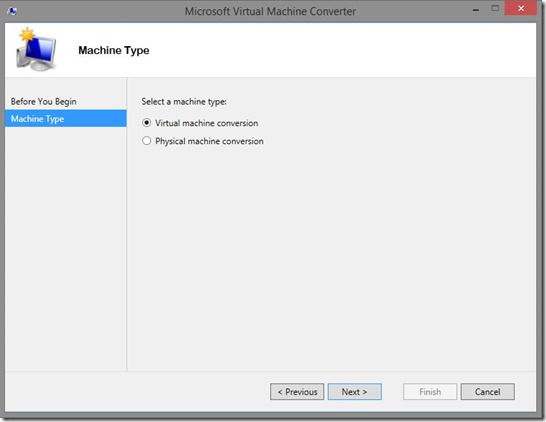
As you can see on the picture we only can convert VMware virtual machine disk to VHD (not to VHDX) and also, we must provide subscription of Azure account and certificate Thumbprint.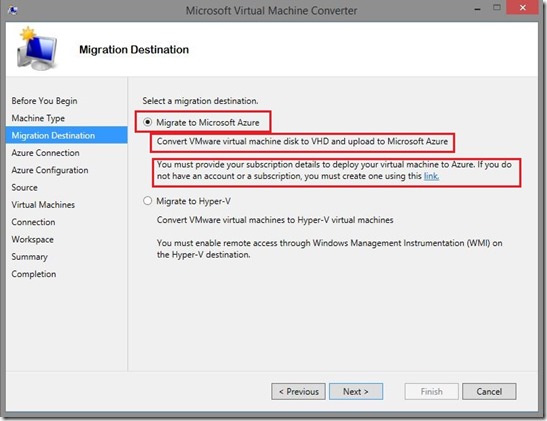
Open Microsoft Azure console and under Settings you can find Subscription ID and Certificate Thumbprint.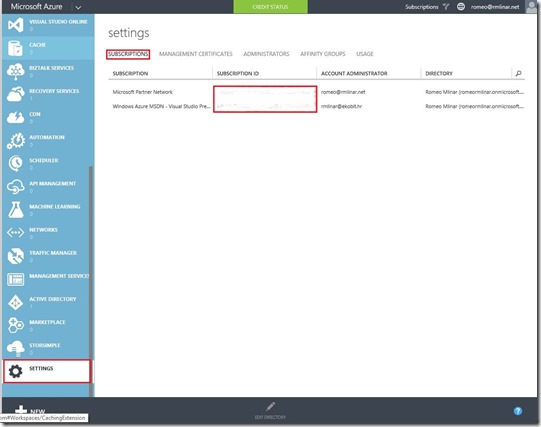
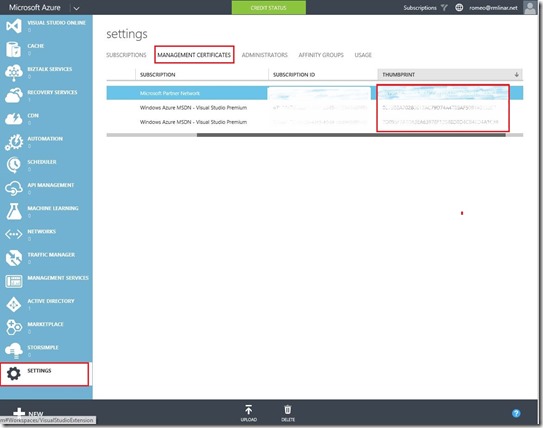
We can go ahead with migration..
Choose Storage account…
Enter ESXi server details….
and select virtual machine for migration/conversion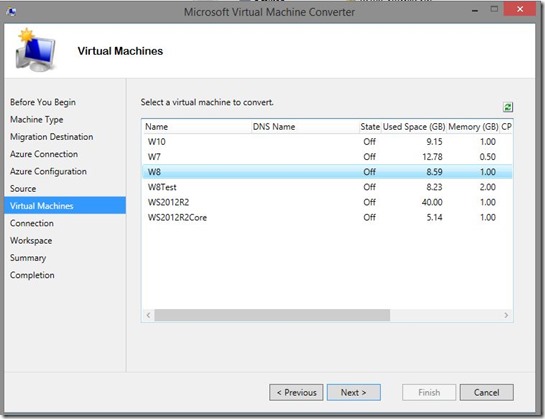
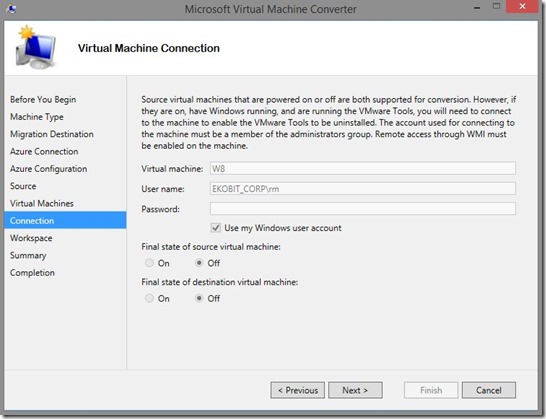
Choose the place on the Hyper-V host where you want to convert VM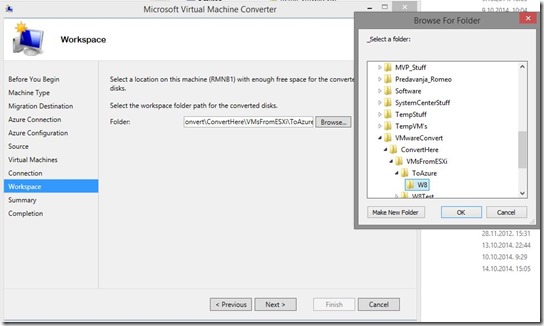
On the Summary window check details and click on Finish.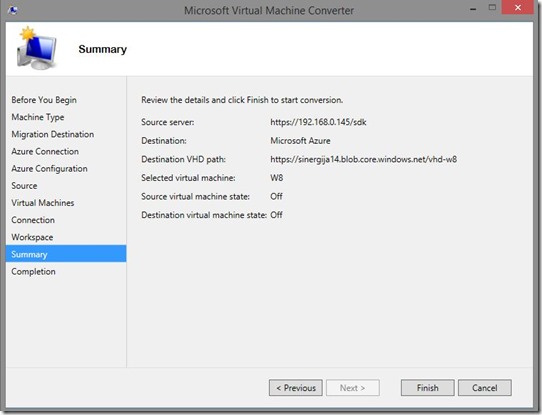
We are done with conversion and now….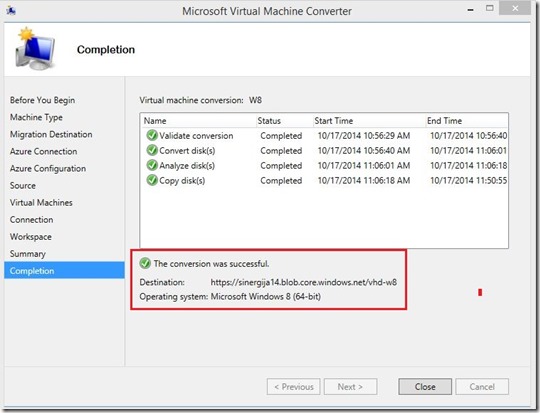
Logon on Microsoft Azure portal and under created storage you will be see converted .VHD.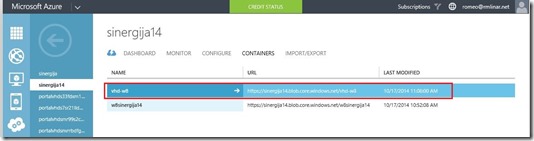
The next step is to create virtual machine and give her the converted virtual disk.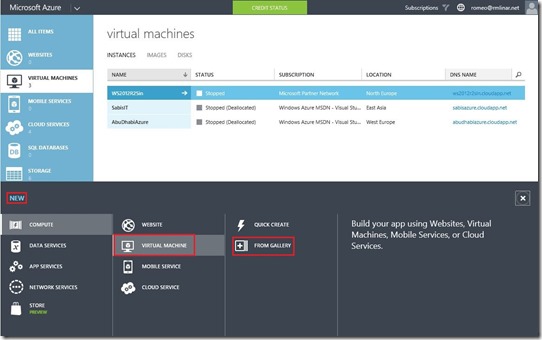
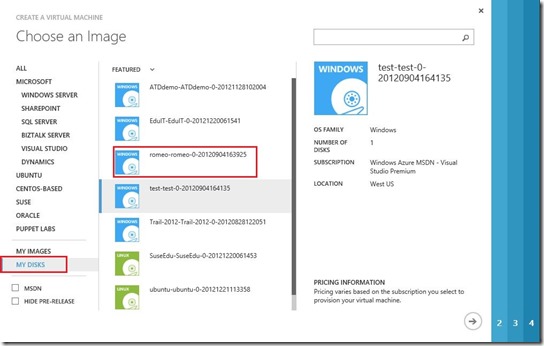
At the and of conversion process we have Hyper-V virtual machine in the Microsoft Azure.
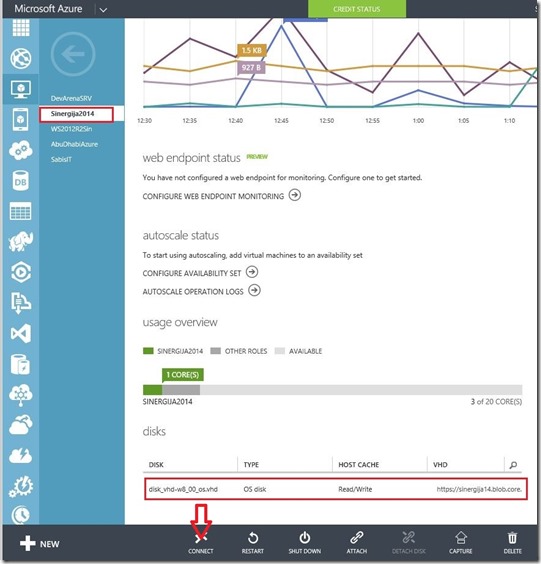
Now I have to pack my stuff for the MVP Summit in Redmond. MVP fellows see you there… Can’t wait.
Enjoy the day and enjoy virtualization :)
Cheers,
Romeo