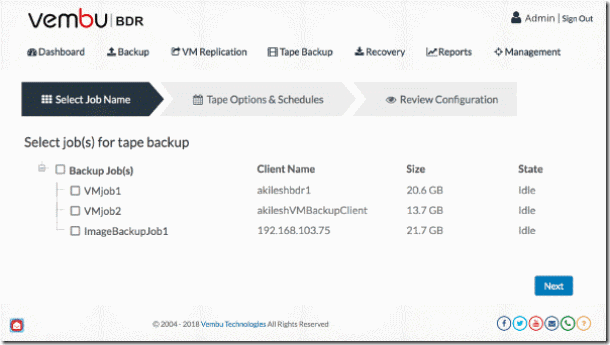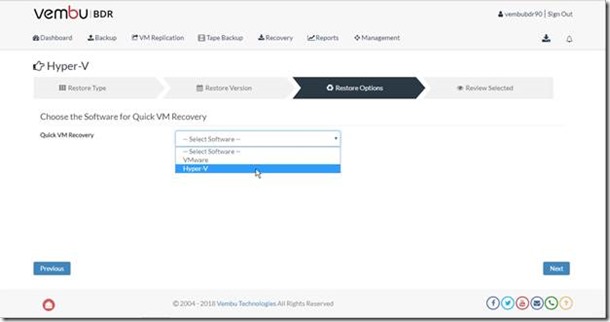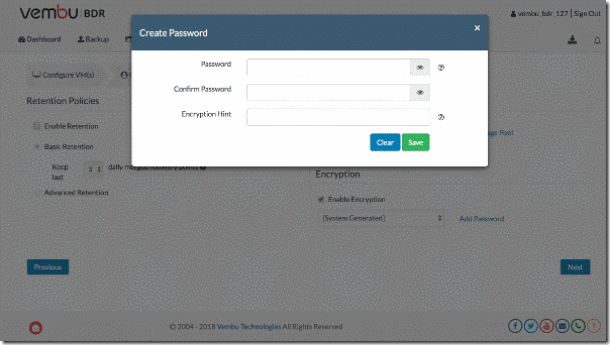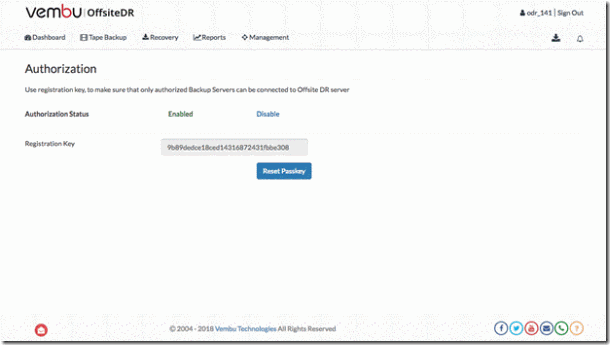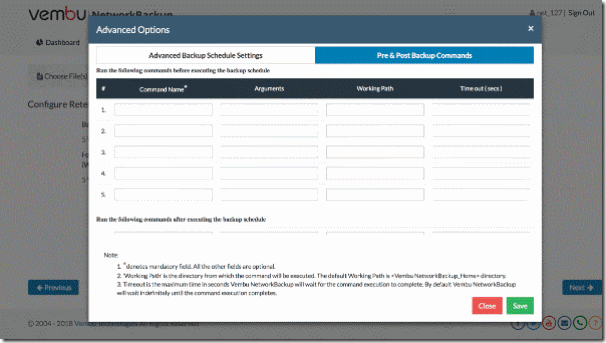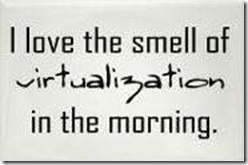It is highly important that data needs to be backed up and there should be an effective Disaster Recovery plan in case of data threat or a catastrophe. While data continues to grow and there are number of technology providers who offer better and comprehensive storage techniques to businesses, there has not been an alternative to the concept of backup. While costs are a major factor for businesses, having a steady backup plan to counter data threats and compliant to strict regulatory standards(including the upcoming EU’s GDPR) is necessary. Be it virtual environment backup like VMware Backup, Microsoft Hyper-V Backup or legacy environment backup like Windows Server Backup, Workstation backup, Vembu BDR Suite has been offering Backup & Recovery with their own file-system, VembuHIVE thereby easing the backup process, storage management at an extremely affordable pricing.
Last week, they did announce the release of Vembu BDR Suite v3.9.0 which offers manifold features and enhancements to meet the different needs of Diverse IT environments. According to them, the overall goal of the new version v3.9.0 is to provide advancements in terms of Storage, Security, and Data Restoration.
Vembu BDR Suite v3.9.0 release is distinct because a number of critical features are incorporated for maintaining business continuity and to function effectively for high availability. Here are some of the key highlights of this release:
Tape Backup Support
Vembu now provides the popular 3-2-1 backup strategy( copies of backup in 2 medias(Disk and Tape) and 1 backup copy at offsite) to businesses by announcing the support for Native Tape Backup for Image-based Backups (VMware, Hyper-V, and Physical Windows Servers & Workstations) providing an option for Long-Term Archival and Offsite storage. Also, Vembu Tape Backup Support makes the DR possible on any physical or virtual environment. Thus Vembu Tape backup is designed keeping in mind the future needs of the ever evolving IT demands.
Quick VM Recovery on ESXi host for Hyper-V and Windows Image Backups
As we speak of data backup, recovery of data is equally important, if not more. While data recovery is crucial, the amount of time taken to restore data decides the business continuity of any organization. In the previous versions, Vembu has provided instant recovery capabilities only for VMware Backups from the GUI. From this release v3.9.0, Vembu makes the instant recovery process much simpler and quicker than before by making the Quick VM Recovery possible on VMware ESXi from Vembu BDR backup server console for all image-based backups(VMware, Hyper-V and Microsoft Windows). Thus, Vembu lowers the Recovery Time Objectives of the organizations and provides quicker data regain and access.
Backup-level Encryption
With the newest release, Vembu provides the ability to encrypt the data while creating a backup job. Each backup job that is configured from the distributed agents or through the Vembu BDR backup server is now highly secured through Backup-level Encryption. By using customized passwords, users will now be able to enable additional security for their backup jobs. And the backup data can be restored/accessed only by providing the password. Thus, the data is encrypted and can only be accessed by authorized users. This step is to fight data threats and also to ensure data compliances.
Auto Authorization at Vembu OffsiteDR Server
Offsite data protection is critical in terms of business continuity and is primarily done to keep a backup instance of key business data. To increase data security, Vembu BDR Suite v3.9.0 has Auto Authorization feature at Vembu OffsiteDR server that lets only the registered BDR backup servers to connect to the OffsiteDR server. Vembu BDR servers are authorized through unique registration key generated at the OffsiteDR server. Thus, safeguard all your backup data even if they are transferred to offsite through Auto-Authorization at OffsiteDR server
Many businesses are in a need to execute certain business logic before or after a backup job. But running these logics manually through scripts is difficult and is not feasible for organizations having multiple backup jobs running in their IT infrastructure. To make this process simpler, Vembu BDR Suite v3.9.0 provides a separate wizard in NetworkBackup, OnlineBackup and ImageBackup clients, where one can add a number of pre and post executable commands/scripts. This helps in automatically executing the added commands/scripts at specific stages based on the configuration and provides the ability to run the custom actions before/after the backup schedules.
Besides all the listed features, Vembu BDR Suite v3.9.0 has few interesting features like Windows Event Viewer Integration along with some Enhancements.
Interested in trying Vembu BDR suite?, Try Now on a 30-days free trial: https://www.vembu.com/vembu-bdr-suite-download/
Cheers,
Romeo