Many times until now I had issues with .Net Framework 3.5 installation on Windows 8. Every time when I installed .Net Framework 3.5 on Windows 8 I needed to bing-it to find resolution, so now I want to have reminder on my blog :).
Why do we need .Net Framework 3.5? Sometimes we use some updated program, Apps, etc. (Last time when I had a problem I installed Team Foundation Server 2012 Build server). To install it online we have to do a huge amount of download from Internet (if you have a lucky with this kind of installation, I didn’t have).
Step 1.
Insert Windows 8 boot media into PC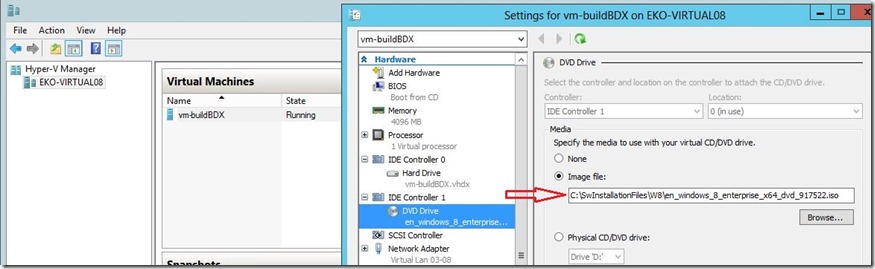
Step 2.
Open Command Prompt (Run as administrator) or (Admin)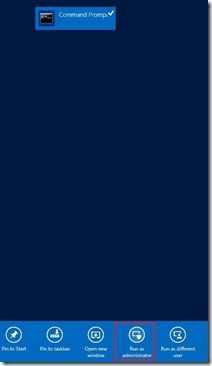
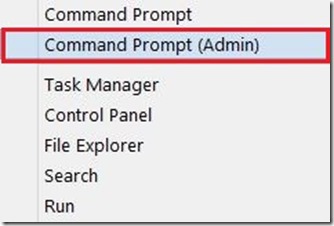
Step 3.
Copy the following line and paste on to Command Prompt (opened with Admin rights) window then press Enter.
Dism /online /enable-feature /featurename:NetFx3 /All /Source:D:\sources\sxs /LimitAccess
After very short time you’ll have .Net Framework 3.5 installed on your PC.
NOTE: Why this is happening? Actually, when we install .Net Framework 3.5 through Windows 8 features, Turn Windows features on or off, Windows needs to download .Net Framework files. But, when we have WSUS on our domain Windows requires this files from WSUS not from Windows online updates, given that WSUS doesn’t have such files in the repository and we get error when try to install .Net Framework.
Enjoy ;)
Romeo
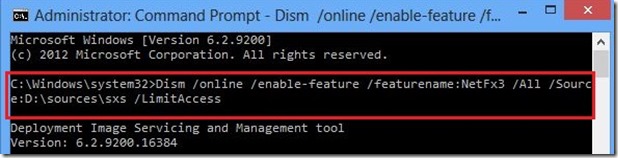
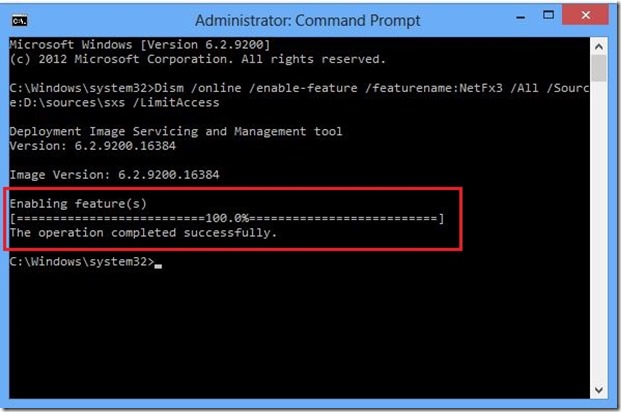





Pingback: Dell TechCenter
Pingback: TechCenter - Blog
Pingback: Server King » Dell’s Digest for June 10, 2013