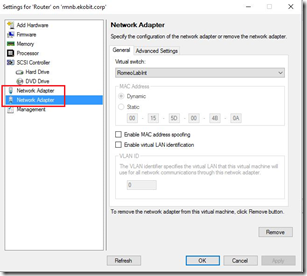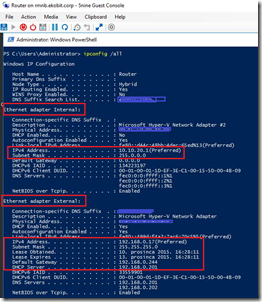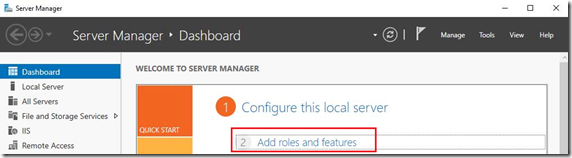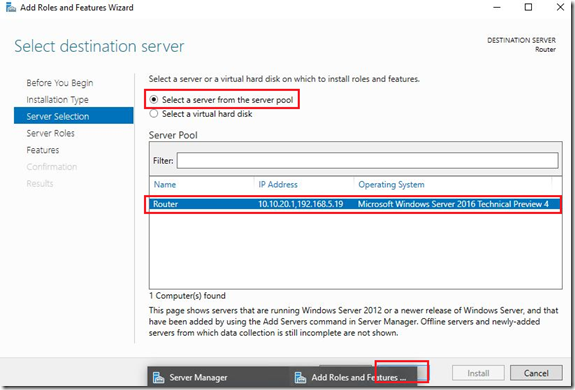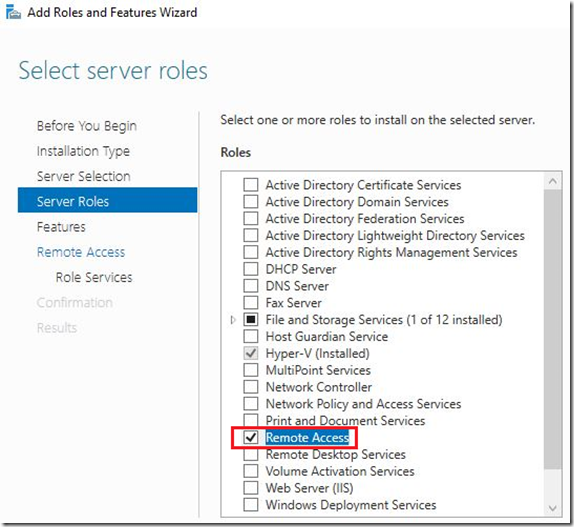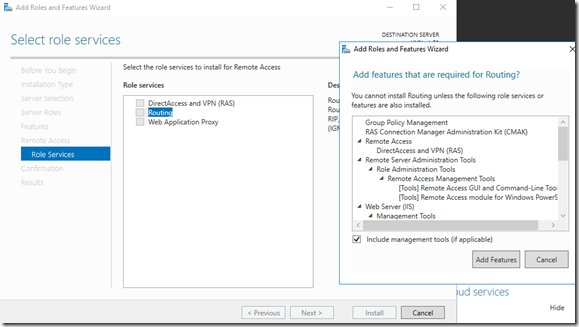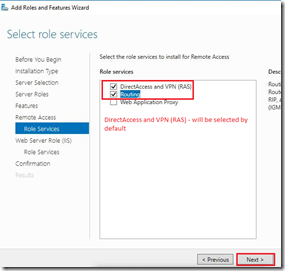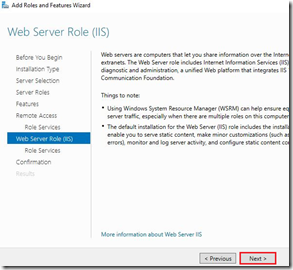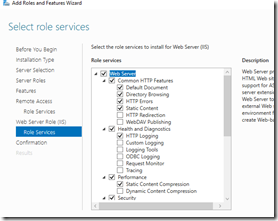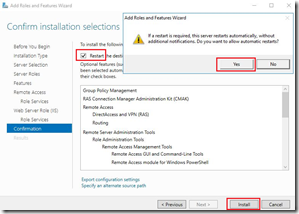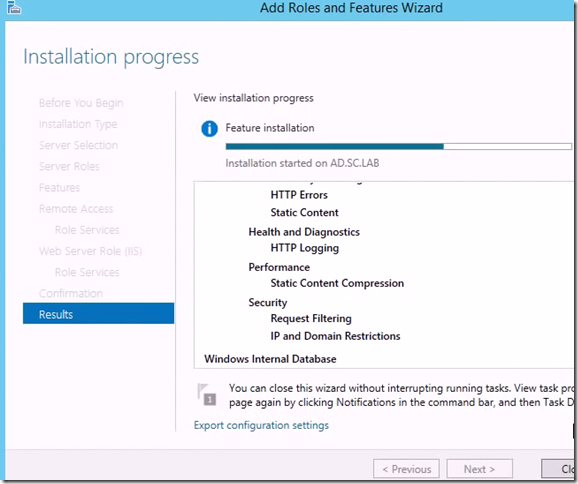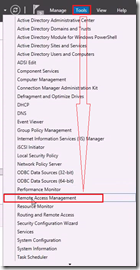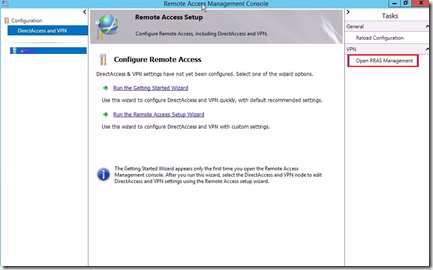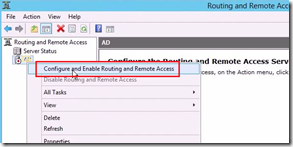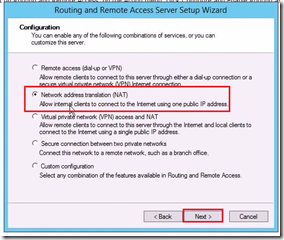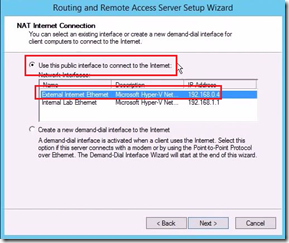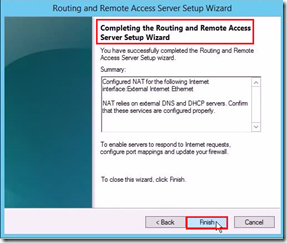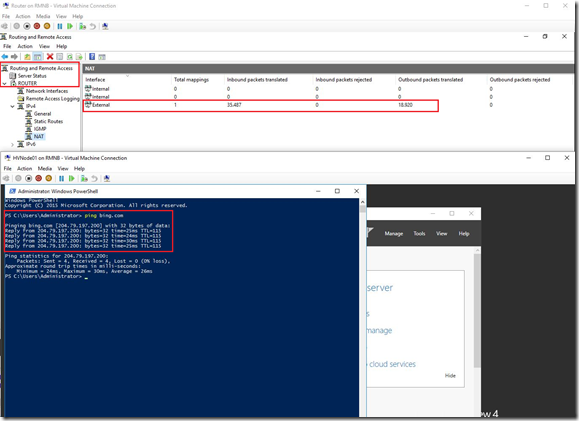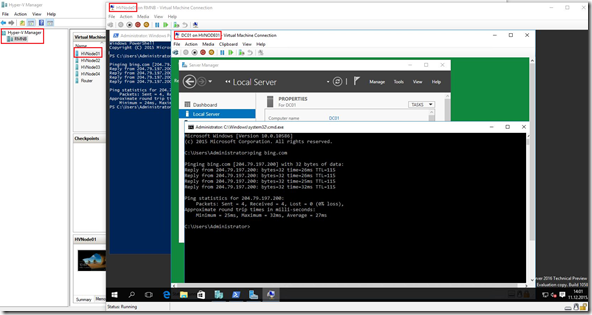Hi there,
As promised in my previous post, here I’ll show you how to install and configure Remote Access role in one Virtual Machine on laptop. Why do we need router between Laptop and virtual machines? For virtual machines in lab environment I need isolated network segment, different from other networks, my production network, home network etc. but the most important thing is because I don’t want to switch virtual network adapters (wired and wireless), on every virtual machine every time when I am on a different network. For example; when I’m at the Office have been using wired network, when I’m at home have been using wi-fi, when I’m speaker at conferences have been using mixed network connections. In this case I need switch virtual network adapters only on one virtual machine (“Router”).
As you can see here I have three virtual network adapters created. The first is RomeLabInt for all virtual machines inside Lab network. The second is WiFivLan which I have been using on WiFi network and the third is WiredvLanv when I have been using on wired network.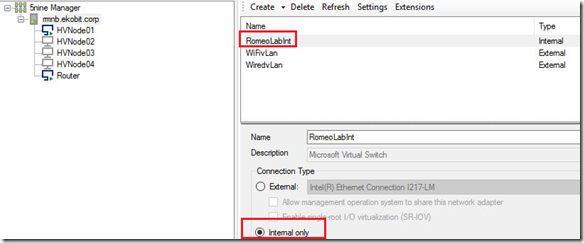
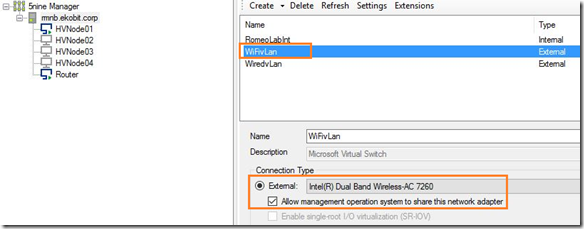
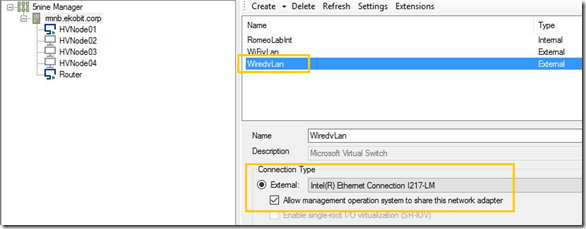
Next step in this configuration is installation of “Router” virtual machine. OS is WS2016 TP4. Virtual machine has two virtual network adapters, one External and one Internal. Internal adapter has a fixed IP address, in my case this is network subnet 10.10.20.0/8, Router’s IP is 10.10.20.1 and other virtual machines will be use that IP address as a default gateway. External adapter has IP assigned by local DHCP.
Now we are ready to install Remote Access role on Router virtual machine what’s simple as that. Only what you need is to follow pictures below ![]() .
.
Remote Access role is installed and now we need to configure RRAS. Follow the pictures again.
We are done with RRAS and now can access to outside world from Internal network and from the our Hyper-V virtualized hosts as well.
The network stack is set up and now we can go further. The next step in this scenario is installation of Active Directory and will be installed on virtual machine in one of Hyper-V virtualized hosts.
In the previous post I explained how to enable nested virtualization on Hyper-V virtual machine and already have VM installed as well as I have VM promoted as a primary domain controller. Domain controller is the DNS and DHCP server.
So, what’s the next step? In the next post we will see how to prepare Active Directory domain, how to setup Organizational Units with security groups, how to add Hyper-V hosts in that group, how to prepare virtualized Hyper-V hosts and whole infrastructure for the High Availability etc.
Until then, stay tuned ![]()
Cheers,
Romeo