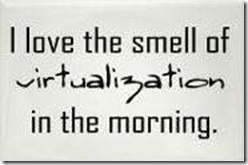Hi there,
In this blog post I’d like to show you how to convert, copy the content of past-through disk to virtual hard disk, .VHDX.
I’ll not write about differences between those two disk format, will only show you how to simple convert. To be honest, this post is note for me ![]() .
.
So, let’s start, step by step.
- Ensure that you shut down the virtual machine that is connected to the pass-through disk.
- Make sure you have sufficient hard disk space to store the new VHDX file when it is converted.
- Open Hyper-V Manager console.
- Select the virtual machine with the pass-through physical hard disk.
- In the action pane, click New, and then click Hard Disk.
- The New Virtual Hard Disk Wizard appears. Click Next.
- Click .VHDX, and then click Next.
- Choose which disk type you want, Dynamically expanding or Fixed size, and then click Next. Usually I choose Dynamic virtual disk.
- Specify the Name and Location of the new .VHDX file, and then click Next.
- Click Copy the contents of the specified physical disk.
- Click the name of the appropriate offline physical hard disk from the available physical hard disks, and then click Next.
- Click Finish.
-
At the end, remove pass-trough disk from the virtual machine and add new .VHDX
-
Start virtual machine and enjoy

The contents of the pass-through disk or the direct-attached storage disk will be converted to the .vhdx file format. This might take some time depending on the size.
For example: For 1.2TB pass-trough disk I needed almost seven hours on the SAS 15K disk drives.
NOTE: Keep in mind that your virtual machine will be unavailable during the convert/copy process.
Source: Technet
Cheers,
Romeo