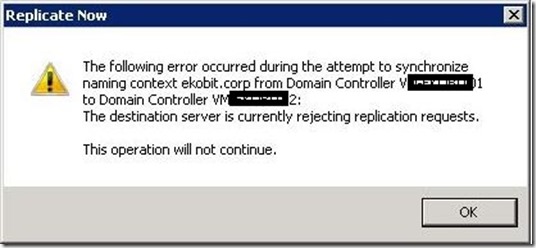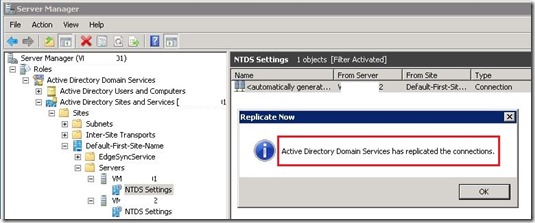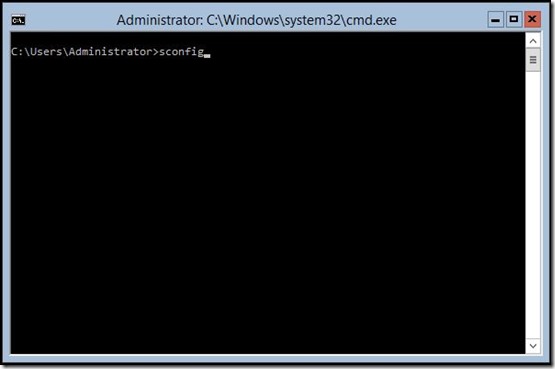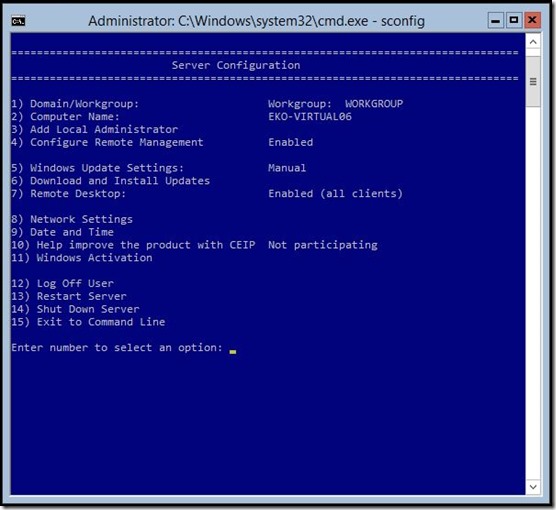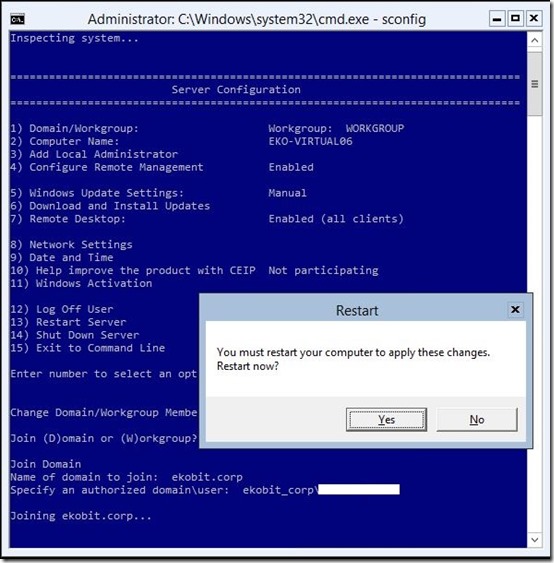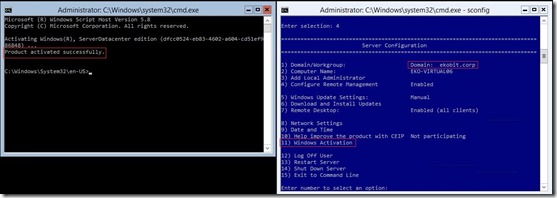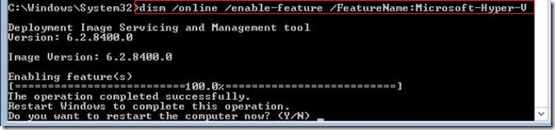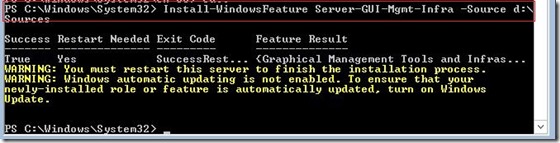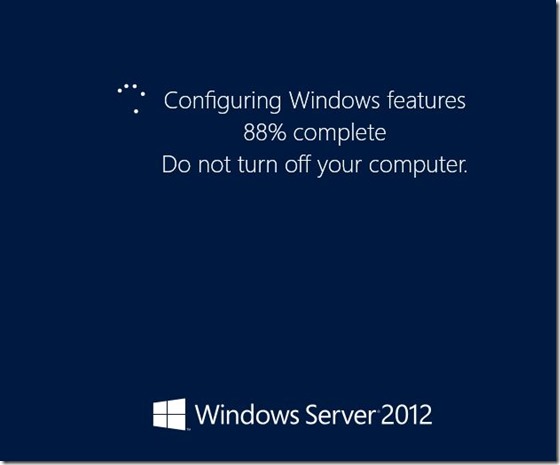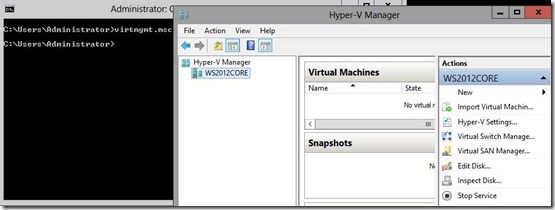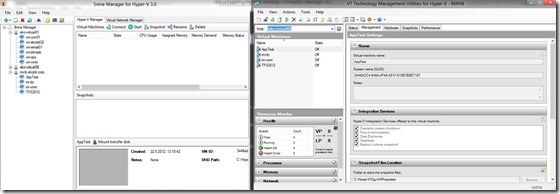In my previous post I wrote about Microsoft Hyper-V Server 2012, and I explained how to install and configure. Among other things I described how to enable Hyper-V Manager console on Windows Server 2012 Core and some of my blog visitors have been realized that we can install Hyper-V manager console direct on Hyper-V Server 2012! No, you can’t install Hyper-V Manager console on Hyper-V Server 2012, but you can connect remotely with Hyper-V manager console or with some others third-party software.
Few interesting things about WS2012 Core:
Windows Server Core is a very lightweight installation with access limited to the command line and PowerShell.
If you have deployed Server Core and then there is a change in what needs to run on the server that requires either Minimal Server Interface or Server with a GUI you can now convert up without having to reinstall and rebuild the server.
If there are any issues that you need to troubleshoot or configuration changes you want to make and find it easier to do either with the local GUI tools, you can convert to either Minimal Server Interface or Server with a GUI.
You can install Server with a GUI, configure the server as desired for your environment, and then convert to Server Core for production and get all the servicing and reboot reduction benefits of Server Core. Isn’t this wonderful?
Let’s see how to configure WS2012 Core and how to enable Hyper-V role on it.
When the installation is complete you will see black screen with white letters (command prompt) in the front of you. In the command prompt type sconfig and blue screen with white letters will appear  . This is Server Configuration command tools.
. This is Server Configuration command tools.
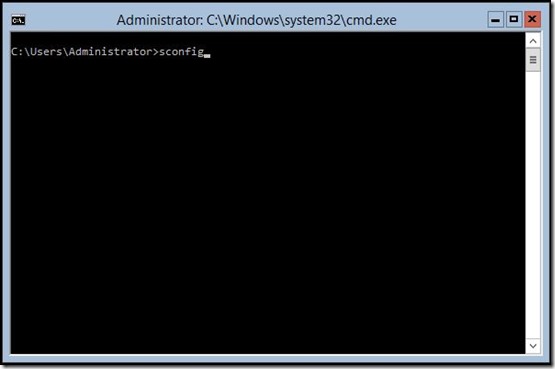
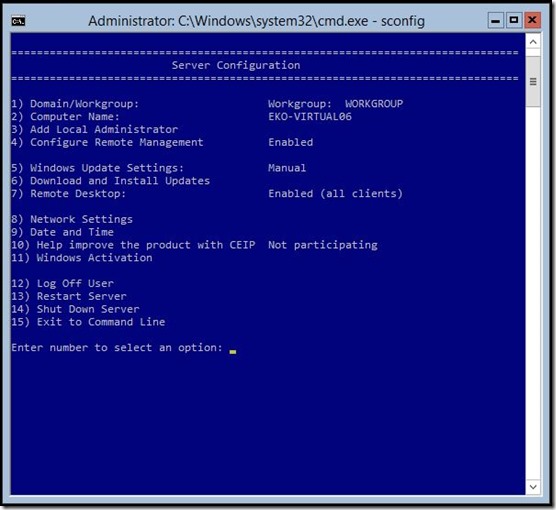
First I’ll change computer name (option 1), and then I’ll enable Remote Desktop (option 7) and Network Settings (option 8). I need to enable Remote Desktop and connect with RDP on newly installed server because it’s very cold in a server room  .
.
Now I’ll join server to the domain (option 1), activate windows and I’m done with basic setup.
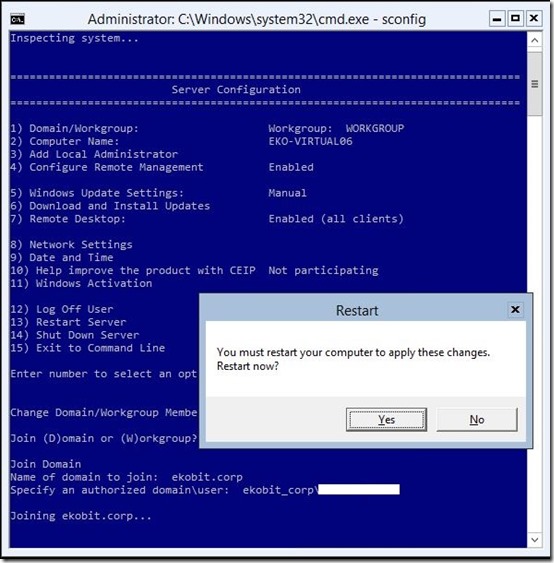
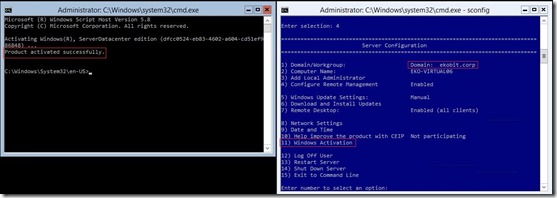
When we have all necessary prerequisites enter the following command to install the Hyper-V role:
dism /online /enable-feature /FeatureName:Microsoft-Hyper-V
The installation will begin and you will be prompted to restart the server in order to complete the setup.
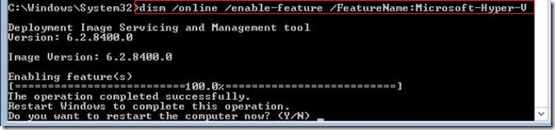
Now, we need to enable Hyper-V Manager console which gives you a GUI.
Open PowerShell (type PowerShell in command prompt) and enter following command:
Install-WindowsFeature Server-Gui-Mgmt-Infra –Source “source destination”
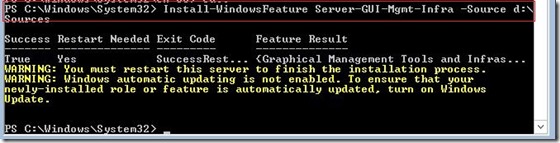
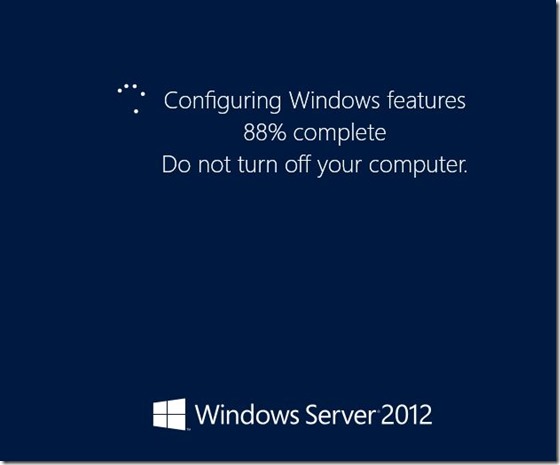
When we are done launch the Hyper-V Manager from a command line by typing virtmgmt.msc. and enjoy in your WS2012 Core with Hyper-V role installed  .
.
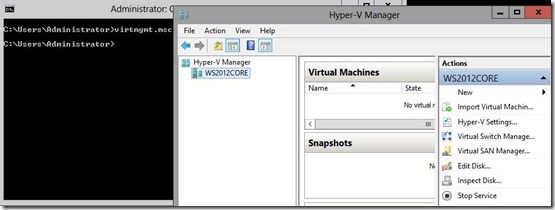
Also, if you do not want to use Hyper-V manager console on Hyper-V host you can connect remotely, (this is recommended if you have more than one Hyper-V host) with Hyper-V manager console, VMM console or with some other third-party software like 5nine or VT Utilities for Hyper-V.
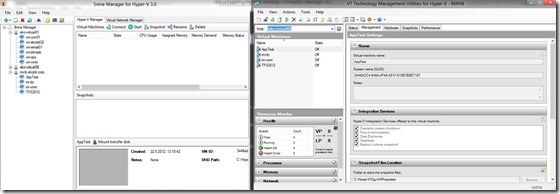
I hope this could be helpful.
Enjoy in the rainy weekend