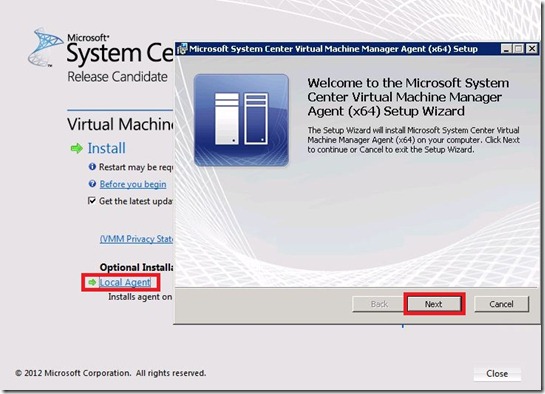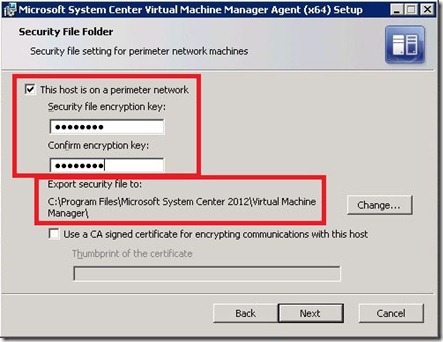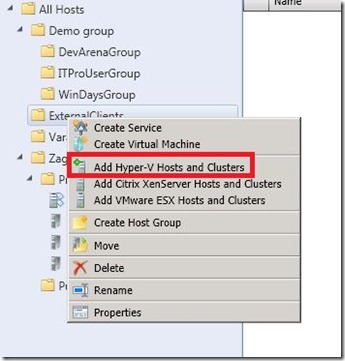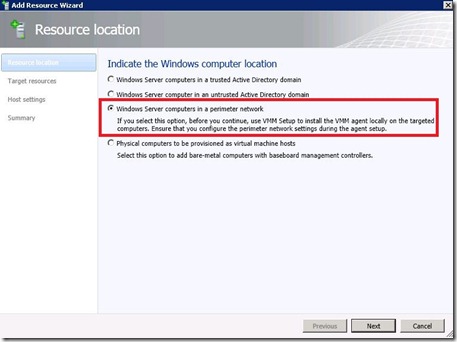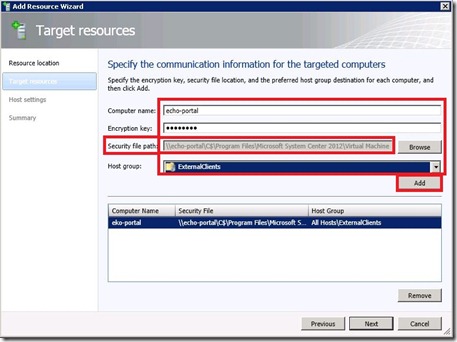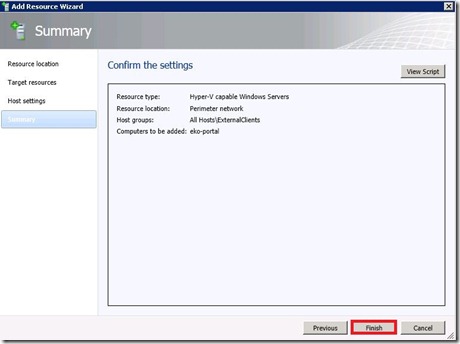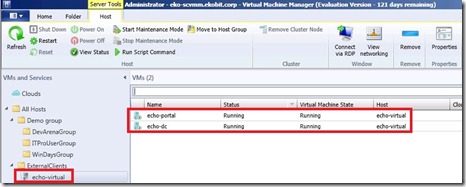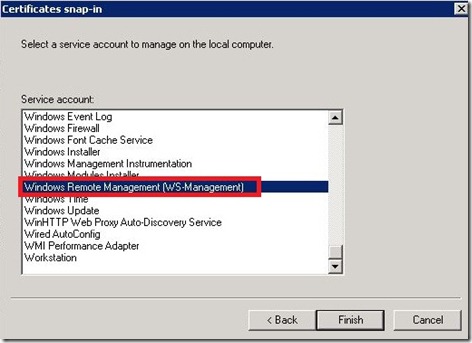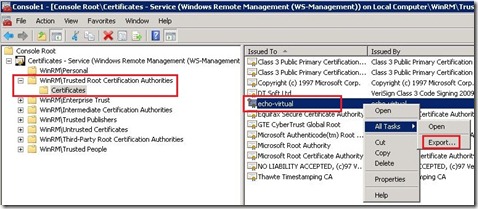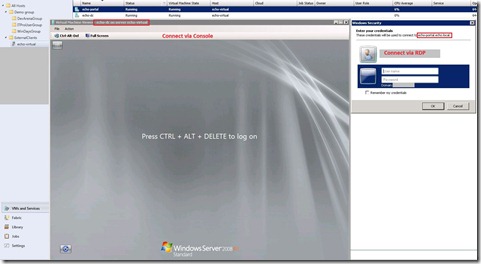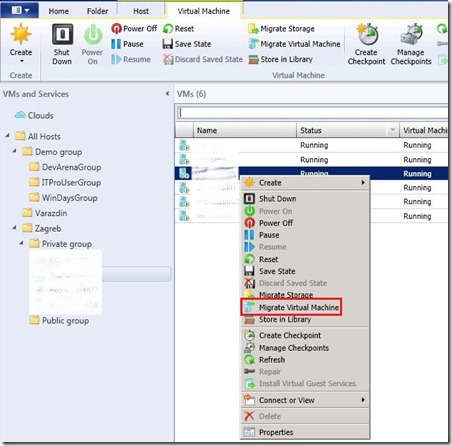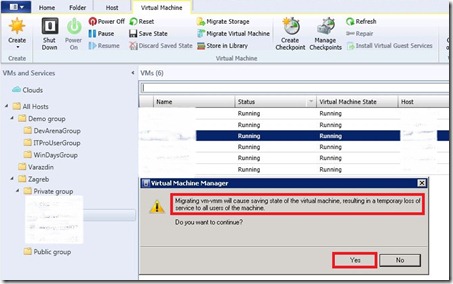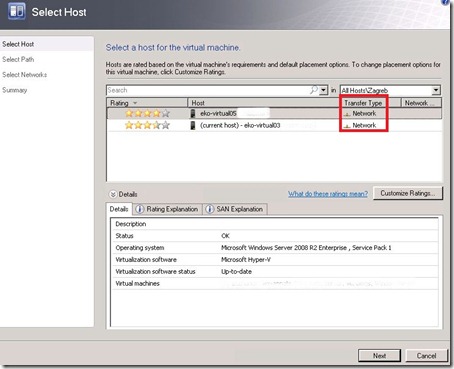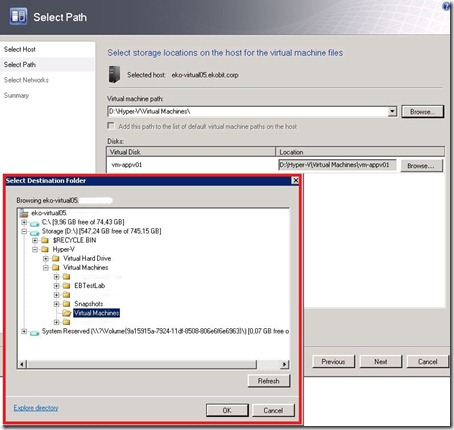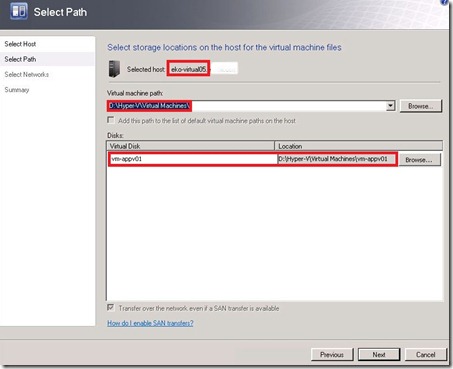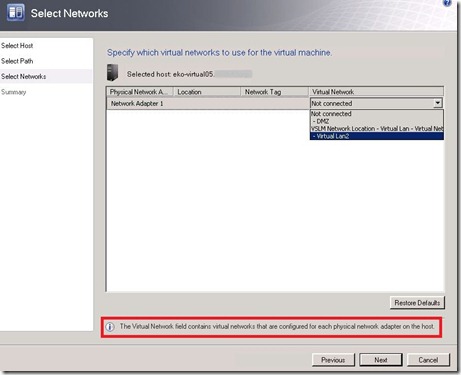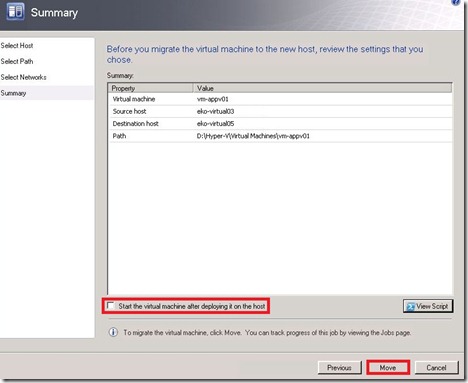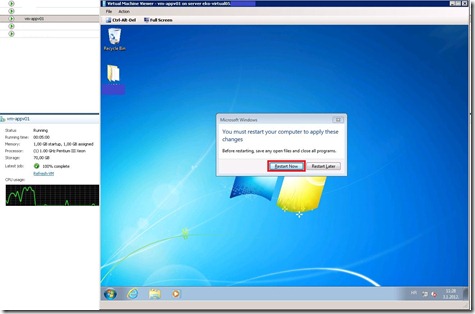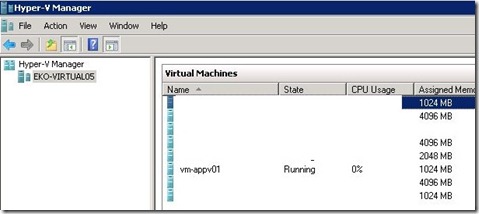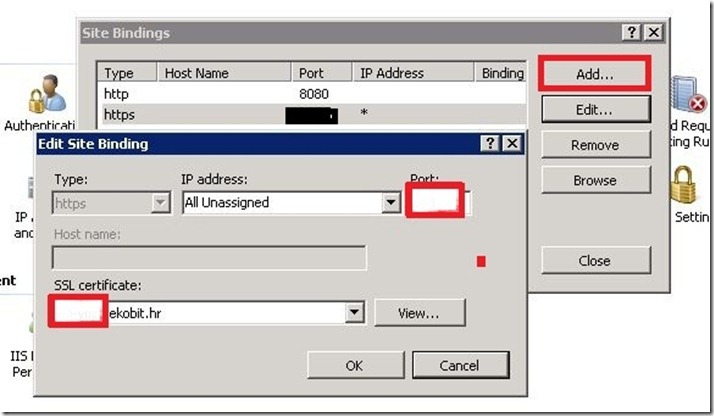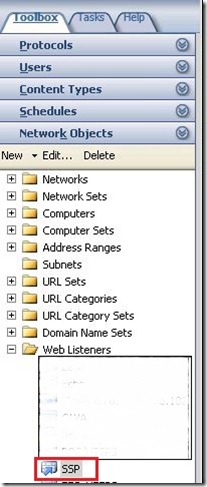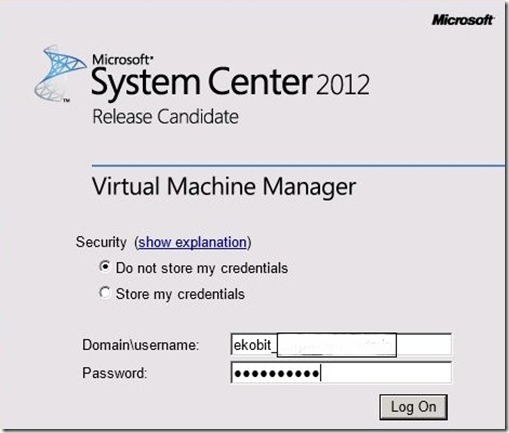In this post I would like to describe how to add Hyper-V host to Virtual Machine Manager 2012 RC when host isn’t in a trusted domain. In this scenario I ‘ll add Hyper-V host which is in Perimeter network.
To do that you must meet all requirements.
Step 1.
First you need to install VMM Local Agent on Hyper-V host just like in the picture below.
Step 2.
Go to your VMM 2012 RC Server, open Console –> VMs and Services –> right click on selected container –> Add Hyper-V Hosts and Clusters and follow procedure.
Because your Hyper-V host is in the Perimeter network you need to mark that option.
Fill in all fields. Pay attention to Security file path.
We are done with the wizard.
Our Hyper-V host with guests appeared in the VMM Console.
Step 3.
The most important thing if you want to connect via Console or via RDP to VM’s through VMM Console is to export Hyper-V server certificate and import to VMM server. How to do that? Follow instructions below.
On Hyper-V server open MMC and Add/Remove Snap-in, add Certificates –> Service Account –> Local Computer. Expand WinRM\Trusted Root Certification Authorities –> Certificates. Export certificate and import to your VMM server.
After you import certificate on VMM server you will be able to connect via Console or via RDP.
Done!