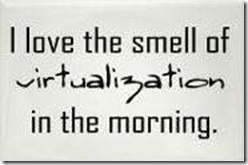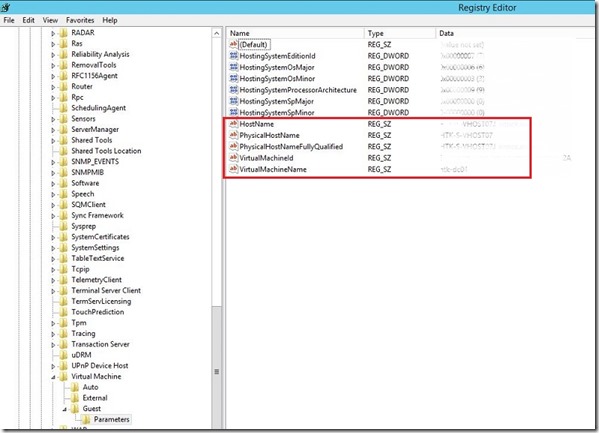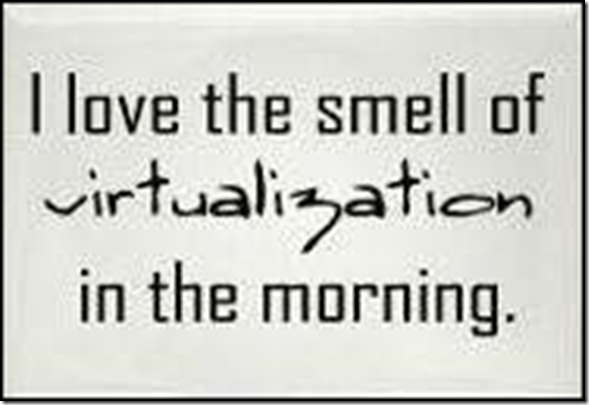Hi to all,
Long time no see. I had a lots of work in the last couple of months and didn’t have time to write something smart ![]() . I have a bunch of posts in queue and now one of them need to be published. Today I had issue with login on one of my local virtual machines.
. I have a bunch of posts in queue and now one of them need to be published. Today I had issue with login on one of my local virtual machines.
I have a few of virtual machines on my lab with no connection to outside world and because of that when you try to connect to virtual machine, will see black screen and need to wait couple of seconds to see login screen.
To avoid this we can do as follows:
– Connect your system to the Internet and open VM Connect ONCE!
– Tell Windows to not attempt to update the root certificate by running these command in PowerShell:
New-Item -Path HKLM:\SOFTWARE\Policies\Microsoft\SystemCertificates\AuthRoot
New-ItemProperty -Path HKLM:\SOFTWARE\Policies\Microsoft\SystemCertificates\AuthRoot -Name DisableRootAutoUpdate -PropertyType DWord -Value 1 –Force
I found this solution on Ben’s blog “Delay when opening VM Connect on disconnected systems” . If you want see more, please read his post.
Cheers,
Romeo