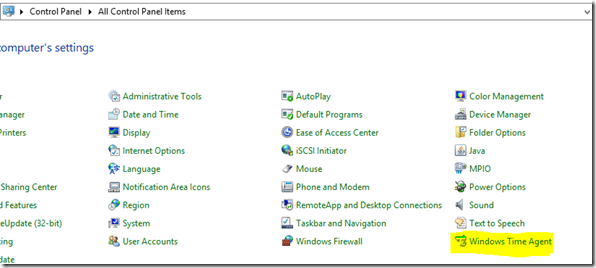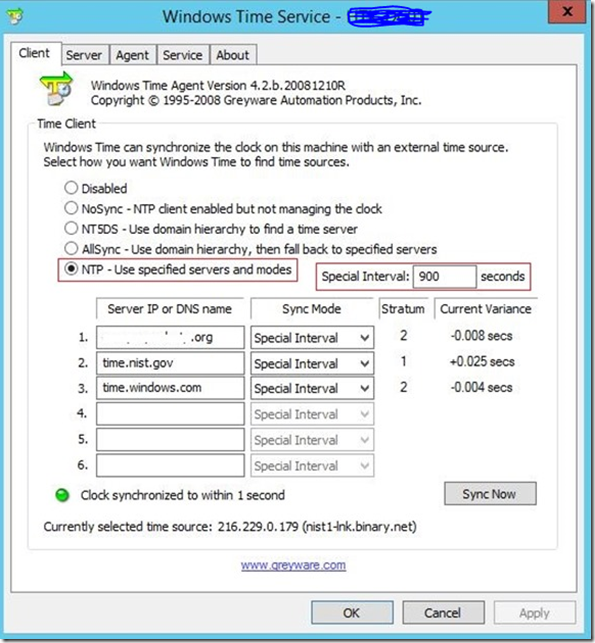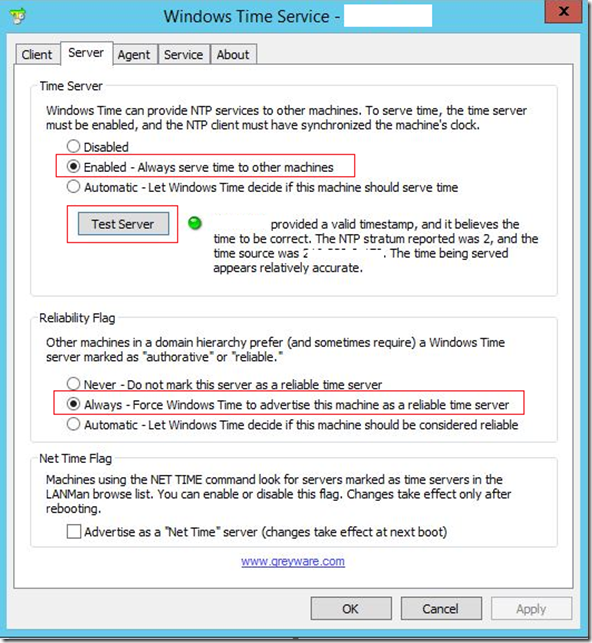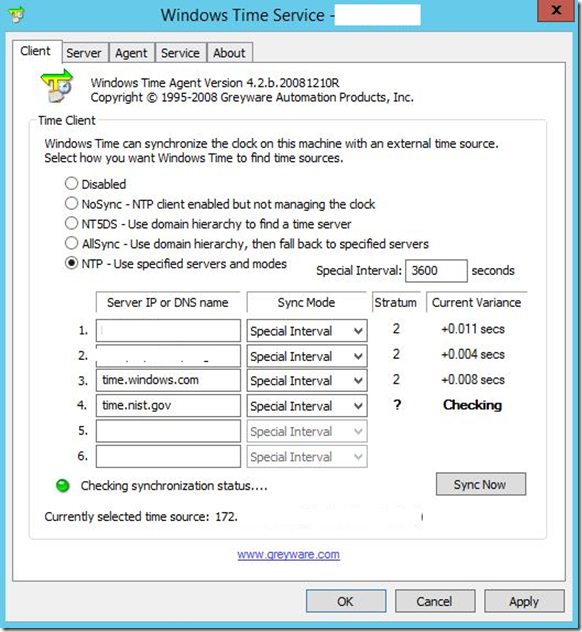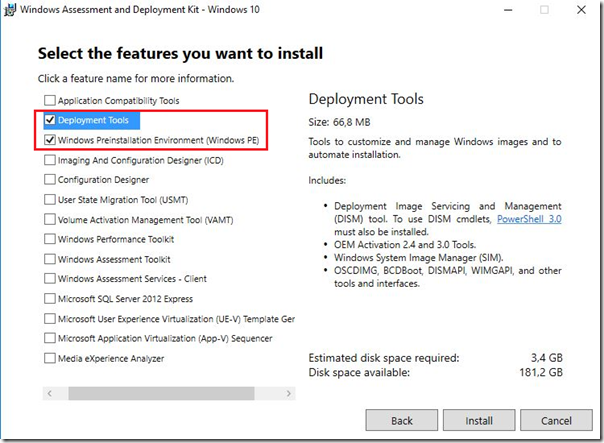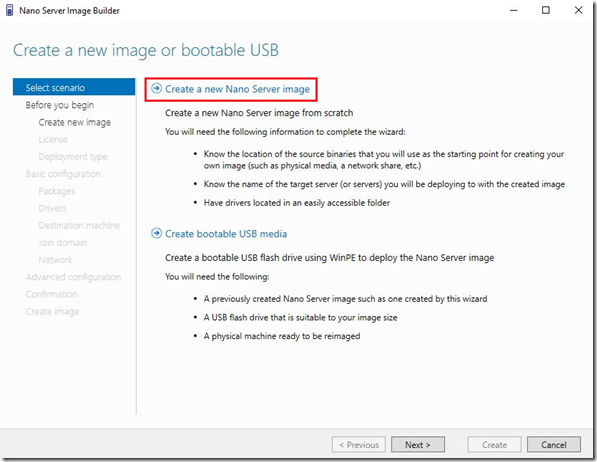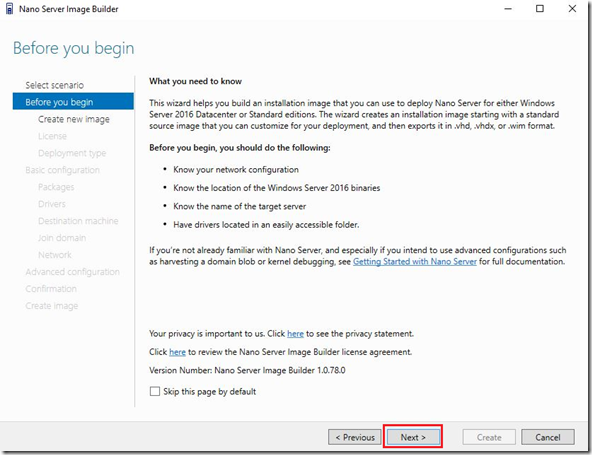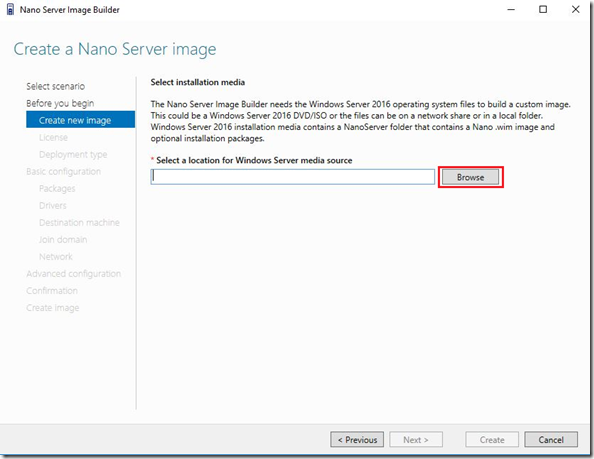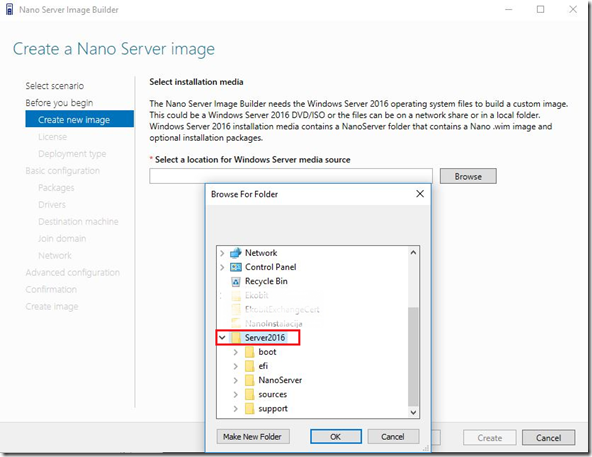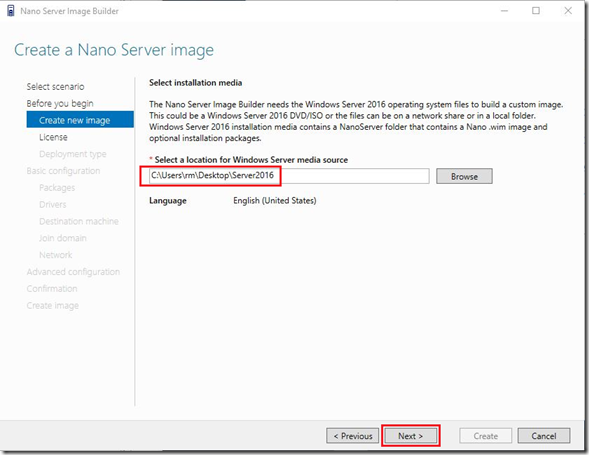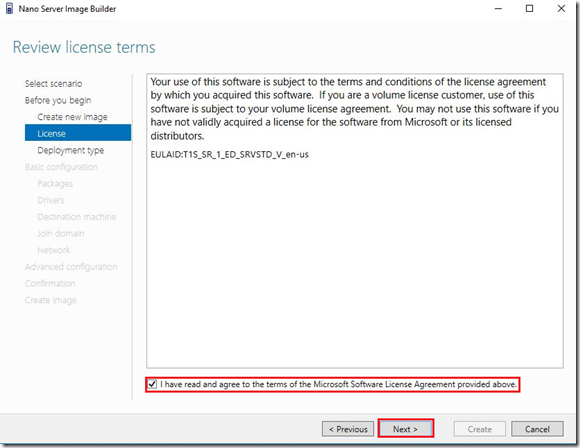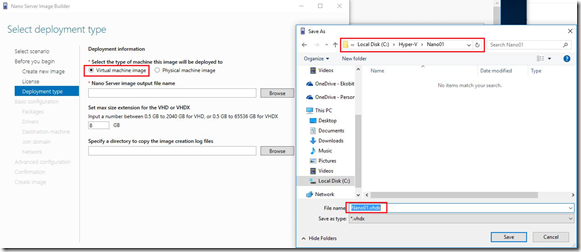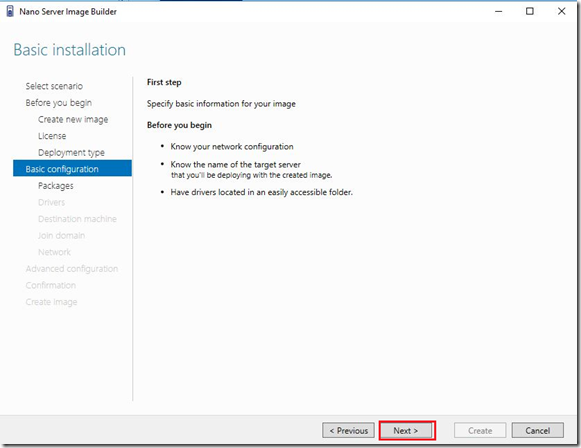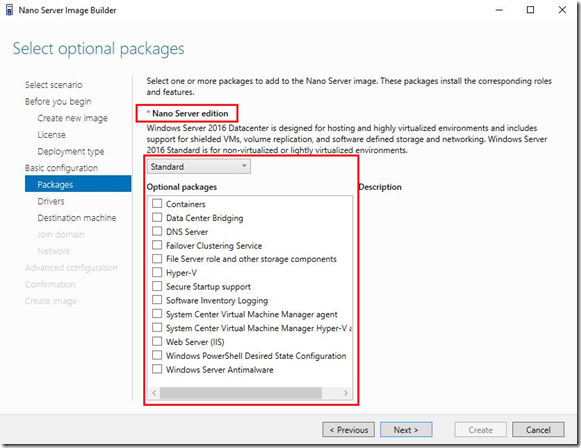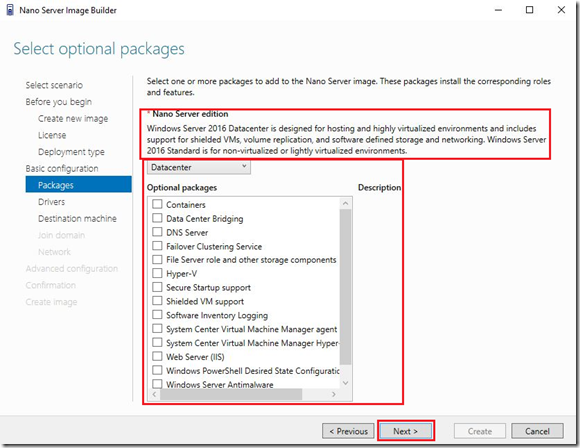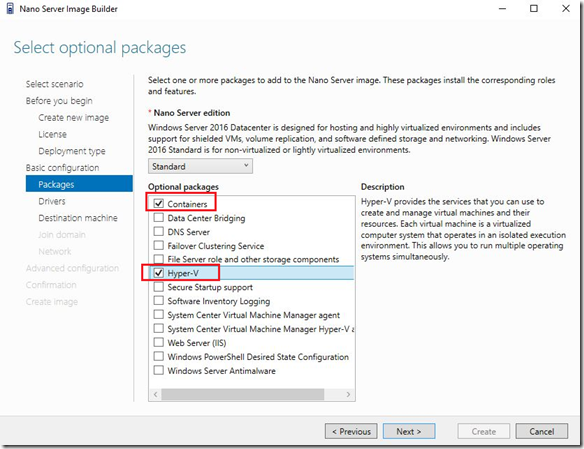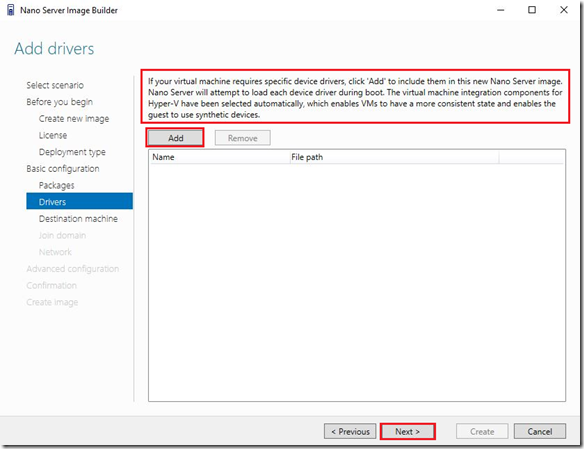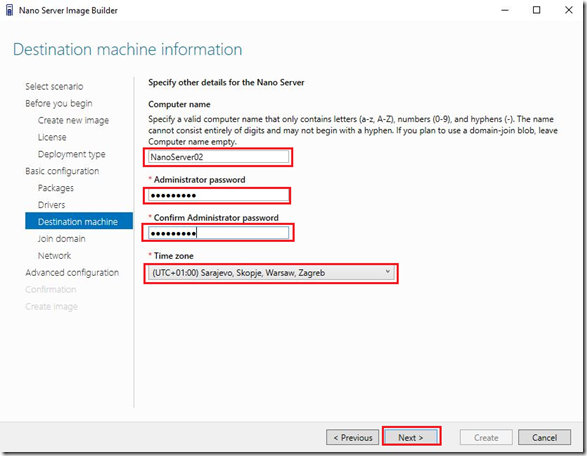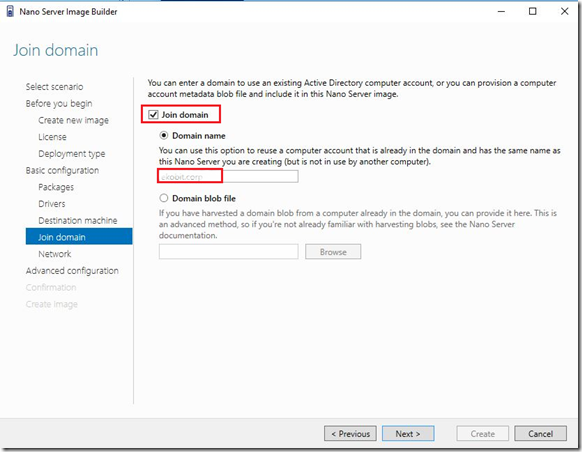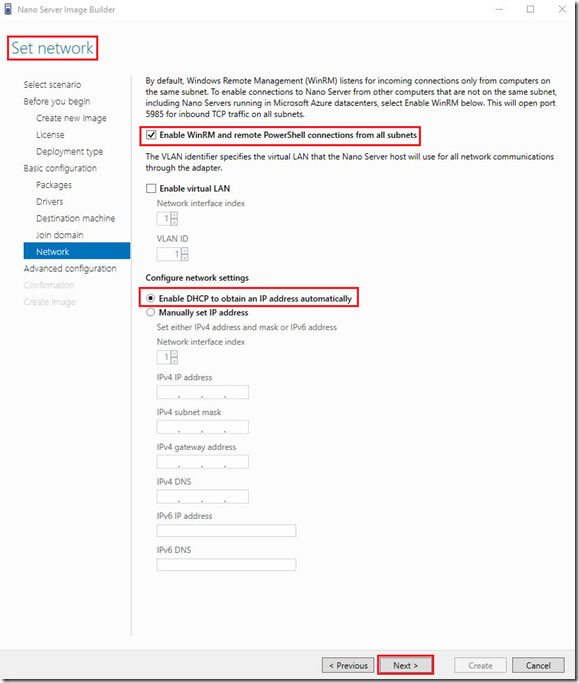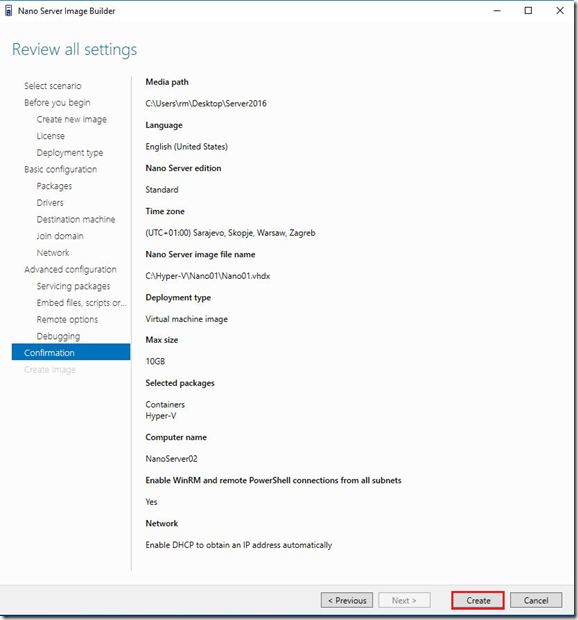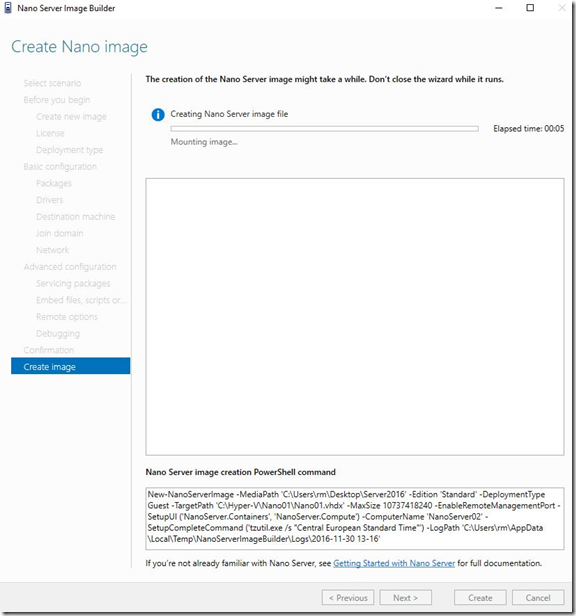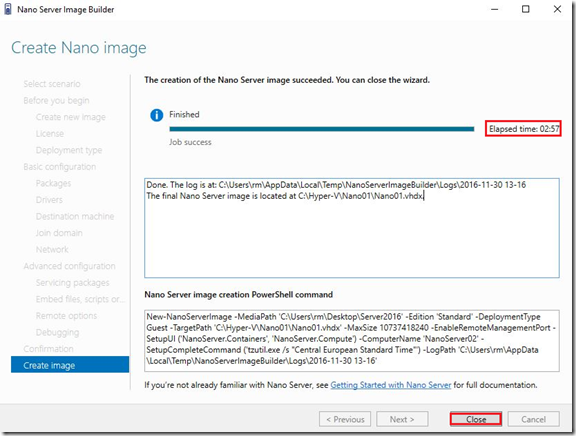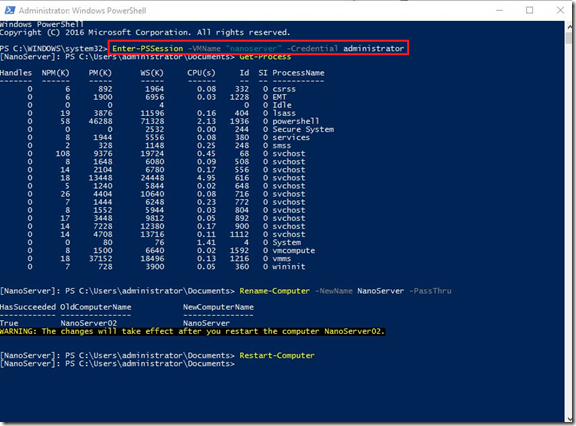Hi,
In the last couple of week I had a lot of issues with the Time synchronization in few of my environments and I write this post to have reminder and to help others to solve that.
I’ll explain my situation, environment etc. So, in my situation time difference between domain controllers and other devices can’t be longer than five seconds, if it’s time difference longer than we have a big issue.
What I tried to do? The first I used manual from the official Microsoft site who helped me many times. How to configure internal time server to synchronize with an external time source you can read here.
After I did everything follow this guideline I execute few commands.
1. To check the source time server:
w32tm /query /status
After this command you will see result:
Leap Indicator: 0(no warning)
Stratum: 2 (secondary reference – syncd by (S)NTP)
Precision: -6 (15.625ms per tick)
Root Delay: 0.1403826s
Root Dispersion: 0.0279385s
ReferenceId: 0xD8E500B3 (source IP: PDC IP address)
Last Successful Sync Time: 24.3.2017. 8:39:49
Source: PDC FQDN,0x1
Poll Interval: 10 (1024s)
2. Time resynchronization with another NTP
w32tm /resync
w32rm /resync /rediscover /nowait
3. To force computer to synchronize its time with a specific DC, you can run the Net Time command:
net time \\<DC_name_or_IP> /set /y
4. I ran also the following:
net stop w32time
w32tm /unregister
w32tm /register
net start w32time
and everything was perfect SOME TIME, but after a few days I had the same issue like at the beginning of this story.
I found one great free tool called Windows Time Service which you can download from here.
After software installation, you need to configure few parameters. Keep in mind that we need to configure different time servers on every domain controller in our environment. First we need to install and configure parameters on PDC which will be the primary time server for all others domain controllers in our environment.
NOTE: After installation you will find software under Control Panel. Start application as administrator!
Open application and configure parameters like on the picture below. Under Server IP or DNS name enter preferred time servers.
Under Server tab configure parameters like in the picture below.
Next step, logon on the second domain controller and configure valid parameters. Under Client –> Server IP or DNS name enter FQDN of your PDC and external time servers. Look on the picture below.
I configured this two months ago and since than I have no issues with the time difference.
All mentioned above I did it on the physical and virtual (Hyper-V) domain controllers.
Hope this article will be useful for you.
Cheers,
Romeo