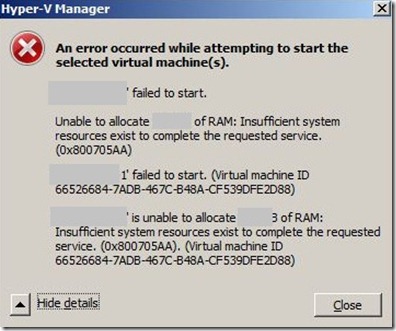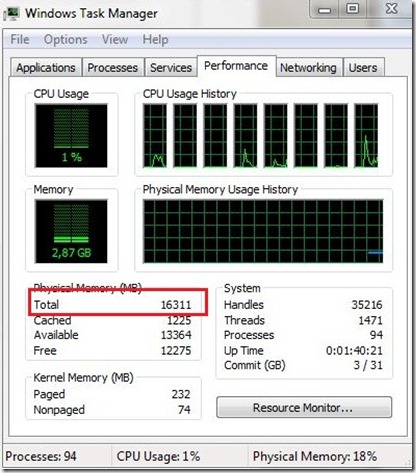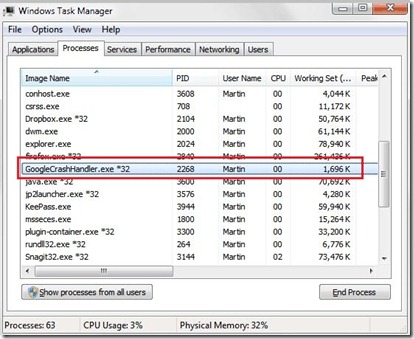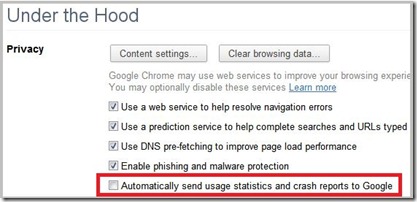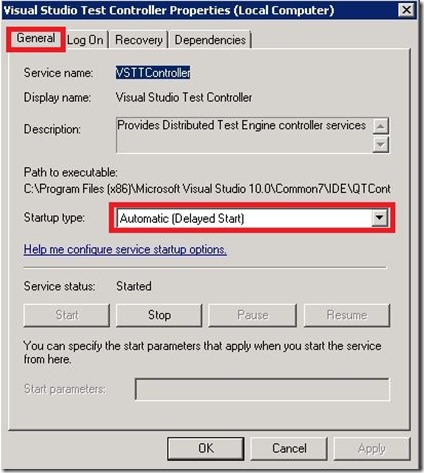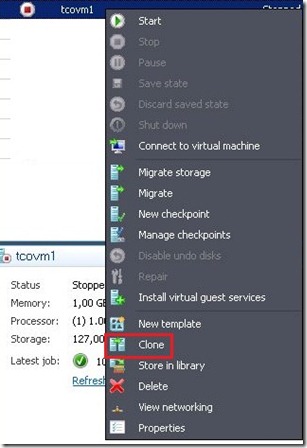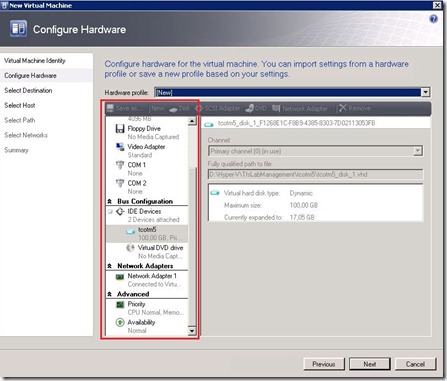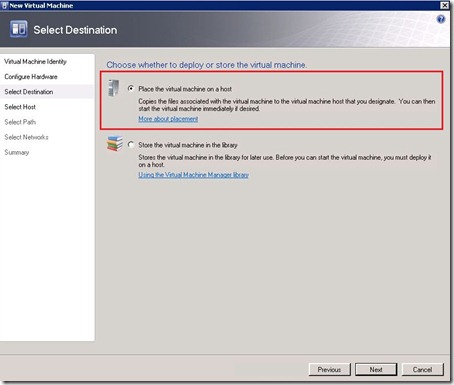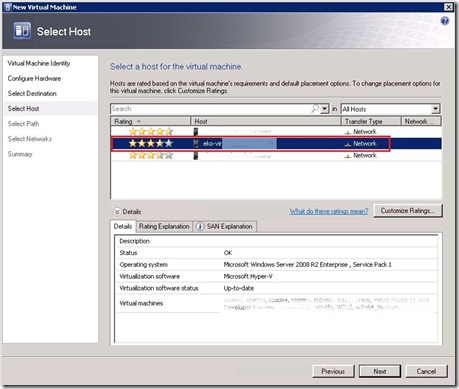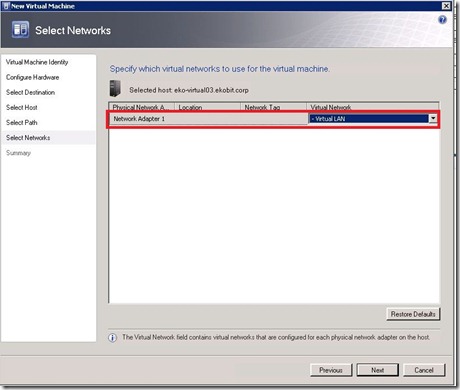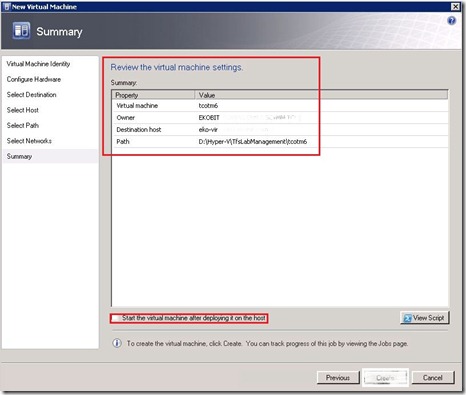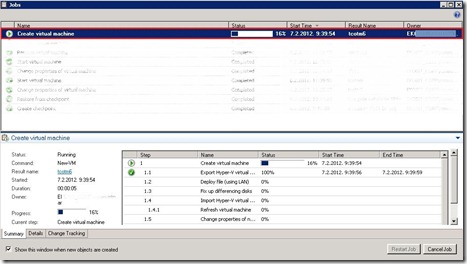My Hyper-V virtual machines are working well until yesterday. I had a problem with starting Hyper-V virtual machines in my lab environment. I tried to start one of my few VM’s and I got the following error:
MachineName failed to start
Unable to allocate 4 GB of Ram: insufficient system resources exist to complete the request service (0x800705AA)
I spent few hours try to resolve this issue.
- Disabled all software running on the server (this software was running before)
- Uninstall all software I can.
- Check online for similar issues.
- Modified the cached physical memory reservation (using the registry key), to increase free physical memory.
- Change memory assignment on VM to dynamic.
- Applied few hotfixes (KB983289 and KB979149)
- Check the event viewer for more info
- Verify I have enough space on all disk partitions
- Delete all snapshots
- Export and Import VM
- Create new VM etc…
As you can see below there are plenty of memory available on my laptop.
Where is the catch?
It’s a Google background program called GooglecrashHandler.exe. If you have that active on your system, that’s what is doing it and you should disable it.
This is a pretty new problem that just started showing up recently.
As described here – http://www.ghacks.net/2011/05/16/googlecrashhandler-exe-process-update/, the 2 GoogleCrashHandler.exe processes run because you have accepted the Google’s default setting to „Automatically send usage statistics and crash reports to Google“ in some of your installed Google aps. In Chrome, for example, this option can be turned off in Options–>Under The Hood.
Additional notice:
If you access your Hyper-V Server using RDP and you never logout of your RDP session to the Hyper-V Server management OS over the time your user session will continue to consume more and more RAM. The way to prevent this is to logout of your remote session (and make a practice of it) instead of always disconnecting. This would also clean up background processes such as this google thing.
Many thanks to Bob Comer, Brian Ehlert and my colleague Ana Roje Ivančić.
I hope that can help you to resolve the same issue with your virtual machines.
That’s it for today. Enjoy ![]()