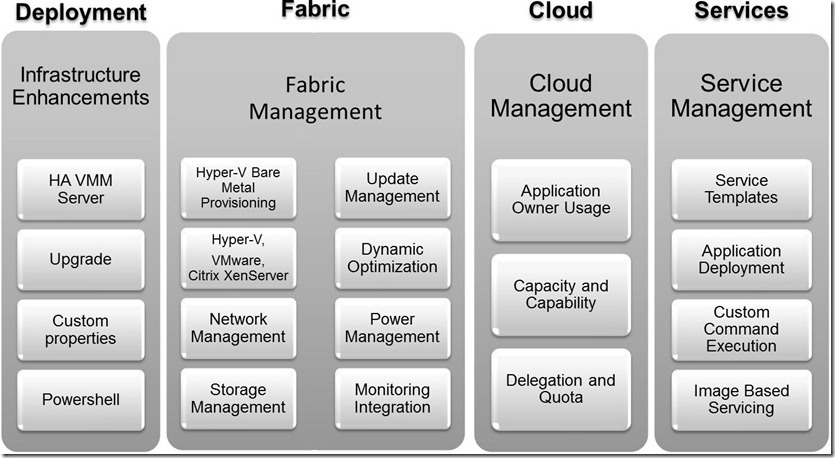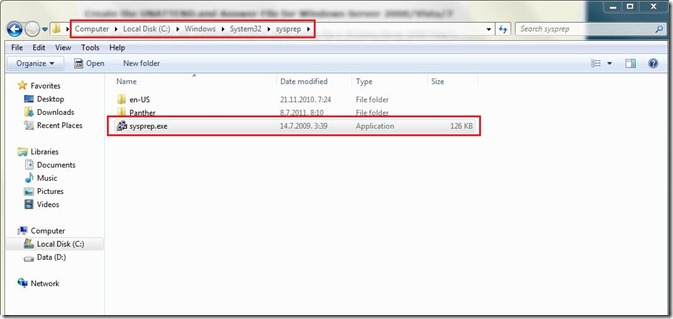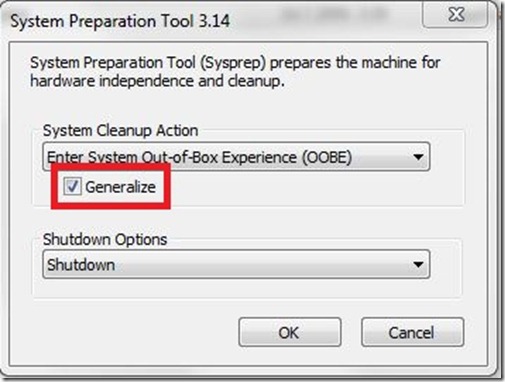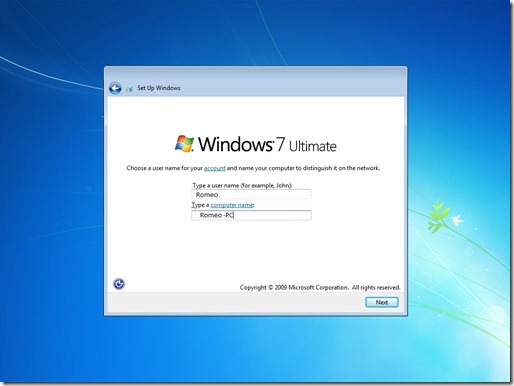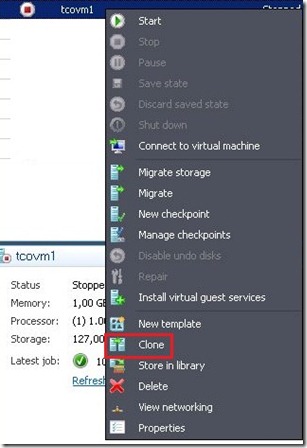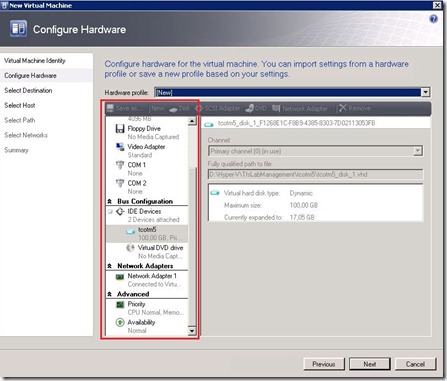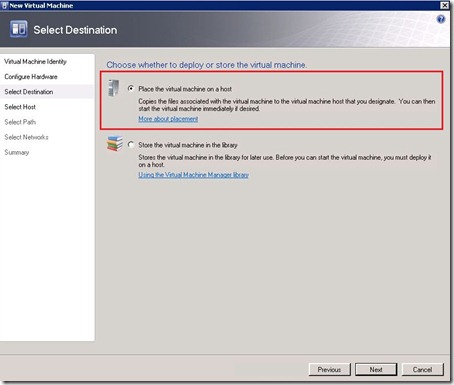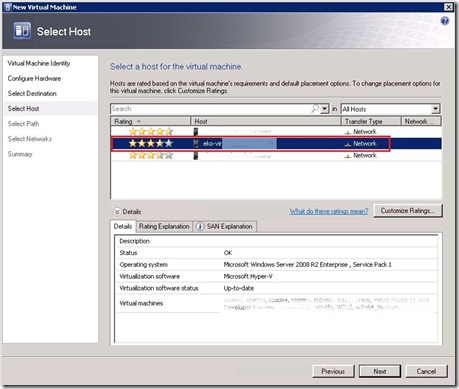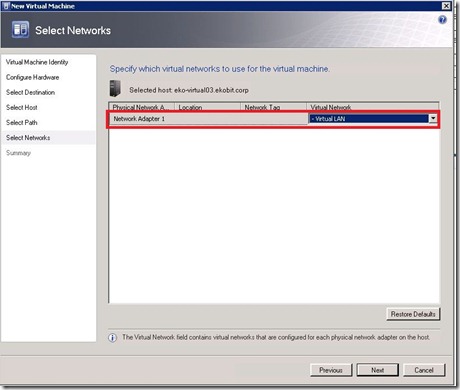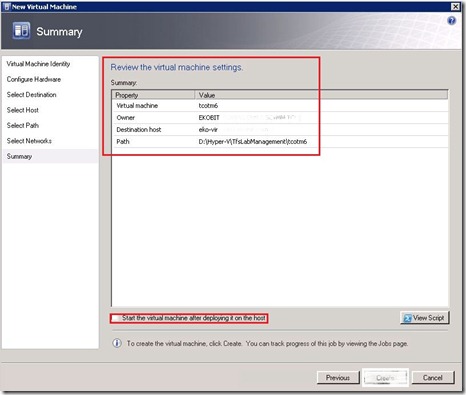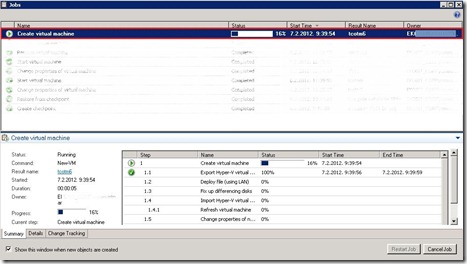This year Microsoft release a new palette System Center 2012 products. Virtual Machine Manager is probably the System Center 2012 product with the most significant updates.
There are a lots of updates in Virtual Machine Manager 2012 to mention them all, but here are few of the most important enhancements.
Virtual Machine Manager 2012 – New features
Virtual Machine Manager 2012 new features can be divided in four segments as shown on picture below:
1. Infrastructure enhancements
Highly Available VMM server. As Virtual Machine Manager is core of management infrastructure for virtual environment it is really important for this infrastructure to be highly available in todays big datacenters.
2. Fabric Management
Virtual Machine Manager 2012 can now manage even more hypervisors: Hyper-V, VMWare and Citrix XenServer. Also it can integrate with remote management such as iLO and SMASH. One interesting thing here is also ability for bare metal provisioning meaning that with Virtual Machine Manager 2012 you can provision Hyper-V even on bare metal computers without much manual work. Cluster creation with storage provisioning is also one of the interesting new features. Regarding the network management enhancements, Virtual Machine Manager 2012 can now integrate with load balancers. Besides that now you can also assign IP and MAC from pools. Dynamic Optimization and new Power Management features are also important updates as described in Cool Features.
3. Cloud Management
Virtual Machine Manager can now abstract server, network and storage resources into private clouds, delegate access to private clouds with control of capacity, capabilities and user quotas. Also now it is rather easy to enable self-service usage for application administrator to author, deploy, manage and decommission applications in the private cloud.
4. Service Management
With Virtual Machine Manager 2012 you can now define service templates to create sets of connected virtual machines, OS images and application packages. Maybe the most important feature in service management is ability to leverage great and power full technologies like Server Application Virtualization (Server App-V).
Virtual Machine Manager 2012 – Cool Features
1. Support for cloud, fabric, and services management
Virtual Machine Manager 2012 has moved into the cloud and services management space. VMM 2012 adds cloud support, where the Cloud is defined as a collection of resources that can be assigned to users or groups. The cloud is composed of a Fabric, which is the underlying IT infrastructure, and Services, which are collections of virtual machines (VM’s) that perform a given task.
2. Dynamic Optimization
The addition of Dynamic Optimization is Microsoft’s answer to VMware’s Distributed Resource Scheduler. Dynamic Optimization provides cluster-level workload balancing for VM’s. Like the older VMM Performance and Resource Optimization (PRO) feature, Dynamic Optimization lets VMM analyze workloads and dynamically move VM’s to different hosts by using Live Migration. Unlike PRO, Dynamic Optimization doesn’t require Operations Manager. The PRO feature will still be available in Virtual Machine Manager 2012.
3. Power Optimization
A feature closely related to Dynamic Optimization is the ability to optimize the placement of VM’s to minimize power consumption. Power Optimization in Virtual Machine Manager 2012 can use Live Migration to consolidate running VM’s onto fewer virtualization hosts, then power down the unneeded hosts.
4. Enhanced placement rules
Intelligent Placement enabled the previous version of Virtual Machine Manager to evaluate host capacity and suggest the most appropriate virtualization hosts for deployment. Virtual Machine Manager 2012 extends this capability with over 100 virtual machine placement checks and also adds support for custom placement rules. In addition, Virtual Machine Manager 2012 supports multiple virtual machine deployments as services.
5. Upgrade support
Nice feature in Virtual Machine Manager 2012 is the ability to perform in-place upgrades from existing Virtual Machine Manager 2008 R2 with SP1 installations. Customers will be able to upgrade from Virtual Machine Manager 2008 R2 with SP1 to the Virtual Machine Manager 2012 RC, and then upgrade from the Virtual Machine Manager 2012 RC to the final RTM release of Virtual Machine Manager 2012.
6. Bare-metal Hyper-V provisioning
Another new feature in Virtual Machine Manager 2012 is the ability to perform bare-metal provisioning of Hyper-V servers. This feature lets Virtual Machine Manager create new Hyper-V hosts on bare-metal systems by using predefined templates.
Virtual Machine Manager 2012 is also integrated with remote management technologies such as iLO (HP’s Integrated Lights Out) and SMASH (Systems Management Architecture for Server Hardware).
7. Manage multiple hypervisors
Virtual Machine Manager 2012 is able to manage all the major virtualization platforms. In Virtual Machine Manager 2008 R2, Microsoft added the ability to manage VMware’s vSphere Server via vCenter Server. With the release of Virtual Machine Manager 2012, Microsoft is adding the ability to manage Citrix XenServer. Microsoft Virtual Server 2005 and ESX 3.0 is not supported.
8. Cluster awareness
At the previous version of Virtual Machine Manager we did not have a cluster-aware application. Virtual Machine Manager 2012 is cluster aware and can be installed on a Windows Server 2008 R2 failover cluster, giving Virtual Machine Manager 2012 improved availability and the ability to fail over to a backup node in the event of a server failure.
9. PowerShell 2.0
Virtual Machine Manager provides PowerShell cmdlets for command-shell management, and actions in the Virtual Machine Manager console can be used as a basis for generating PowerShell management scripts. Virtual Machine Manager 2012 enhances this management capability with full support for PowerShell 2.0.
There are much more enhancements in System Center 2012-Virtual Machine Manager. Check them on technet and start your journey to the Cloud.
I can’t wait RTM, this would be/is a great product from Microsoft System Center team ![]() .
.