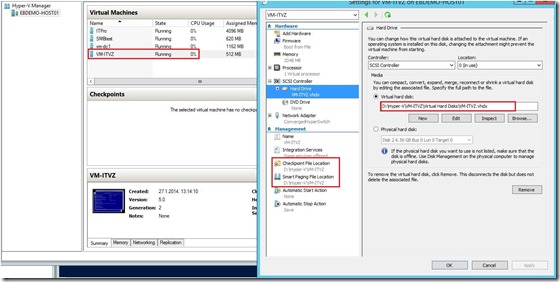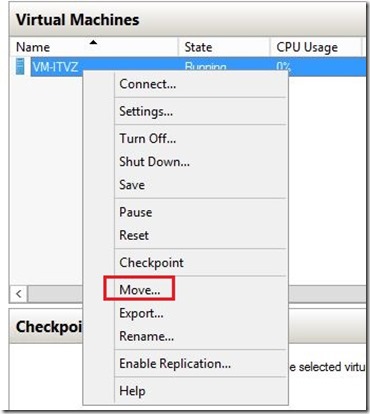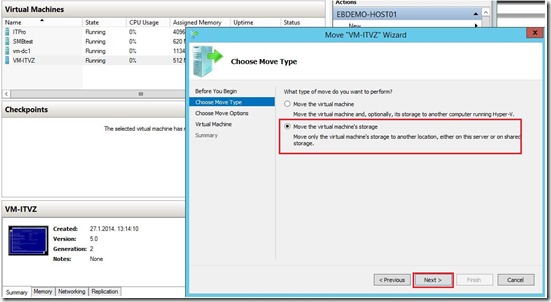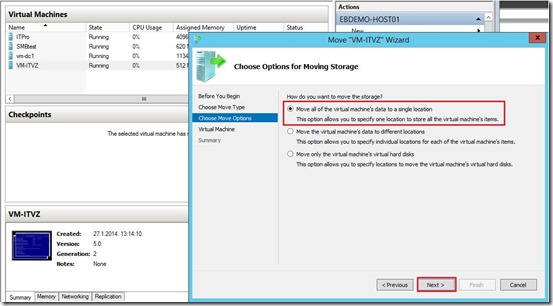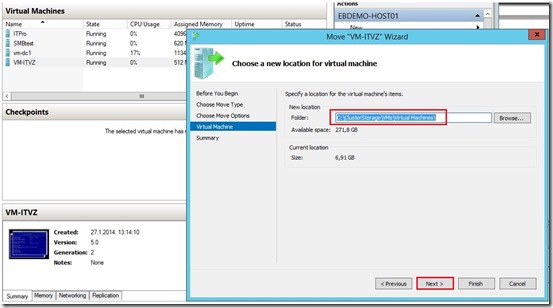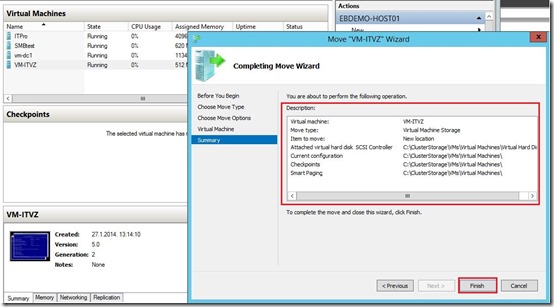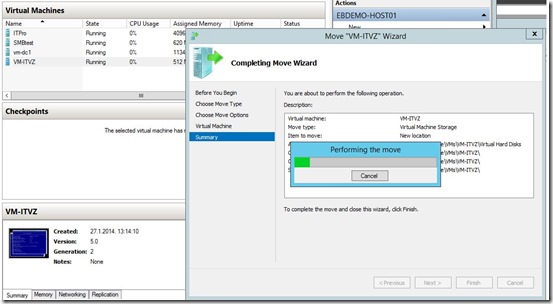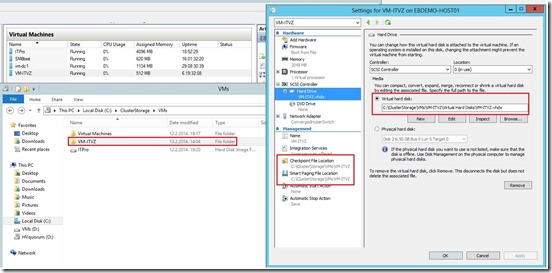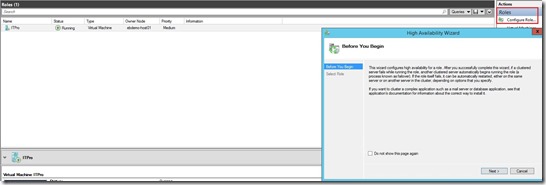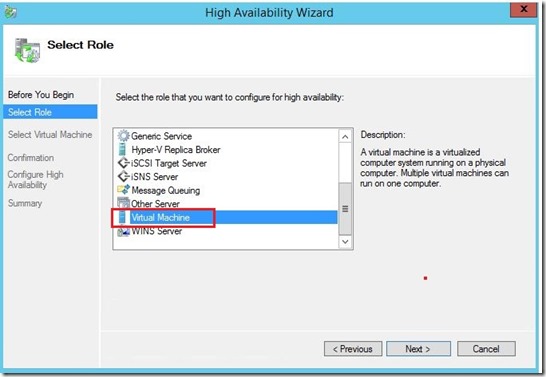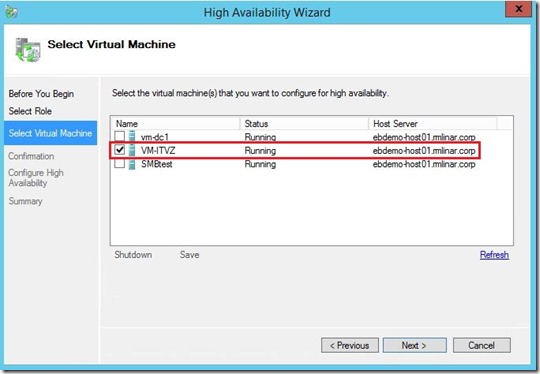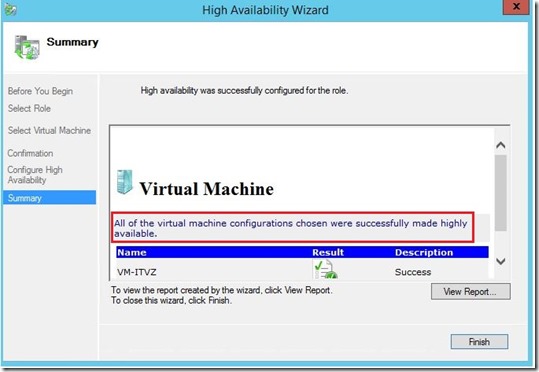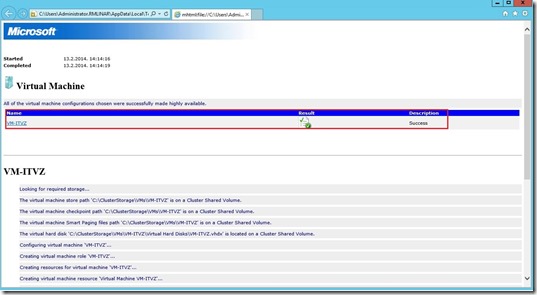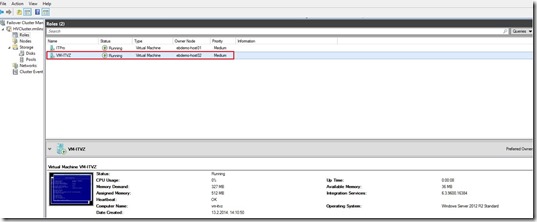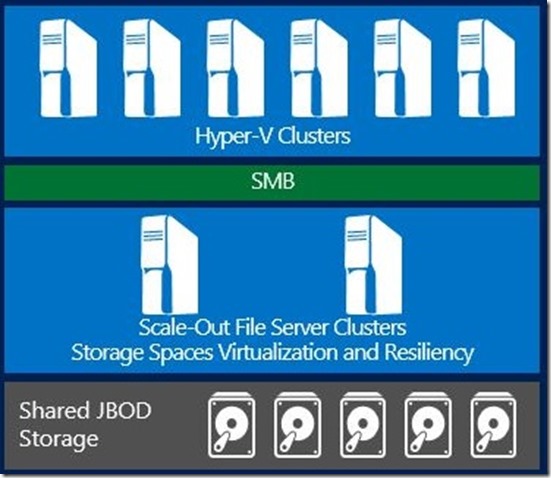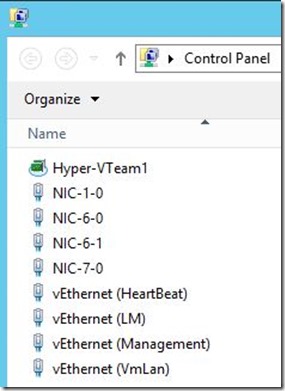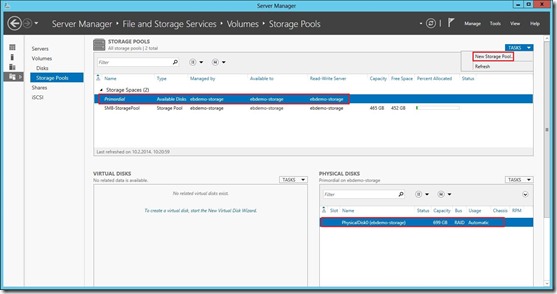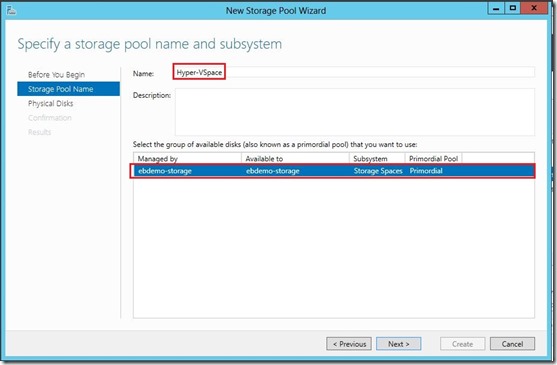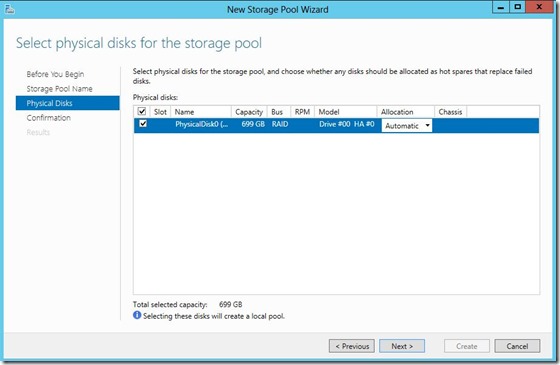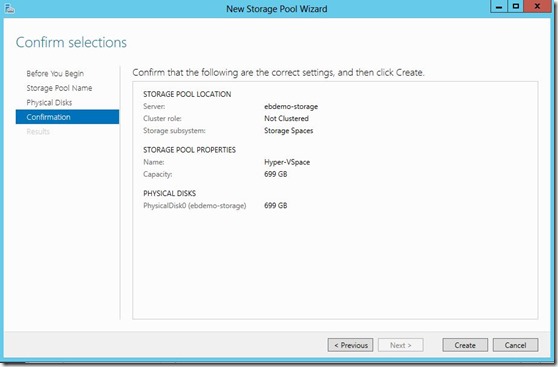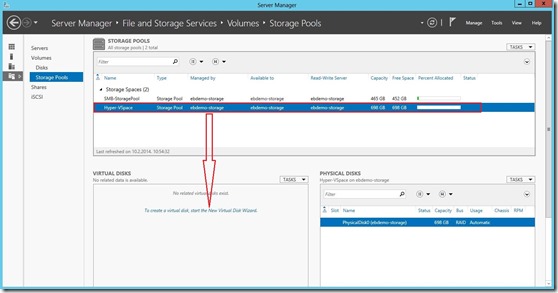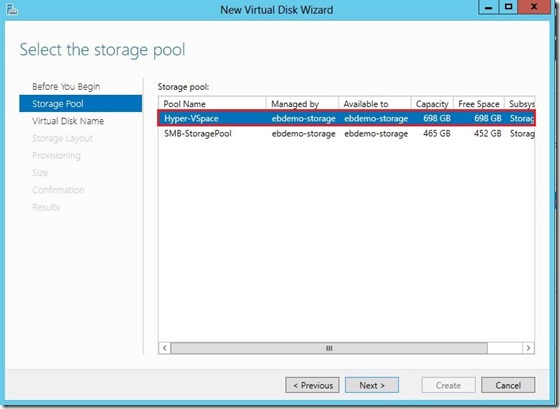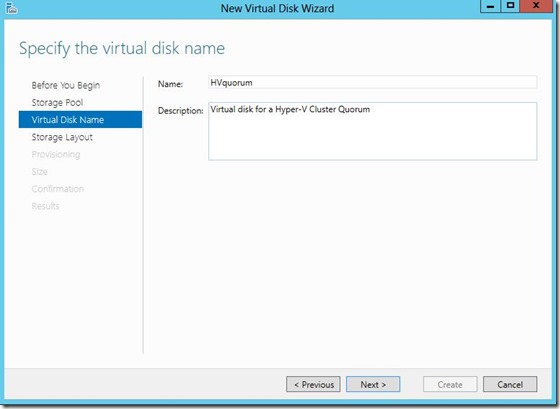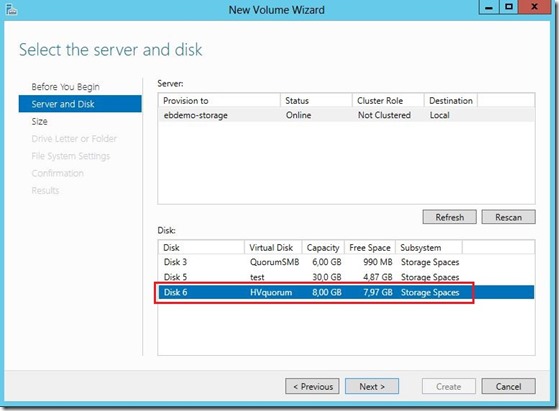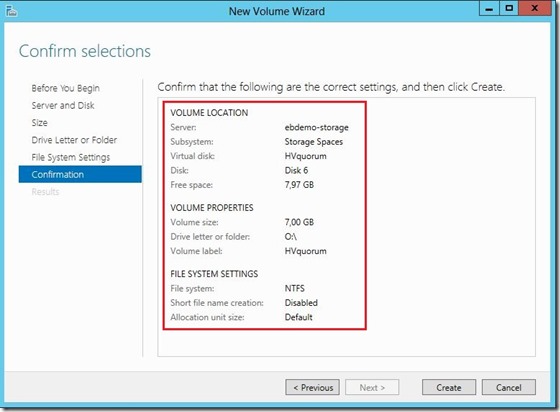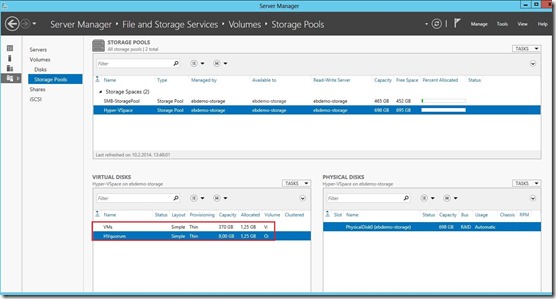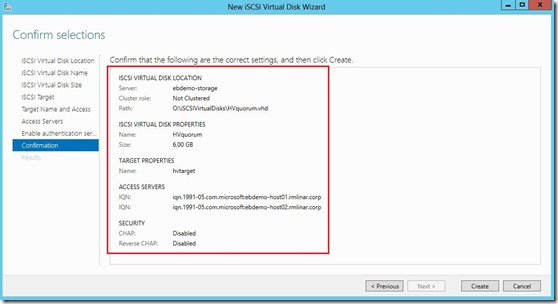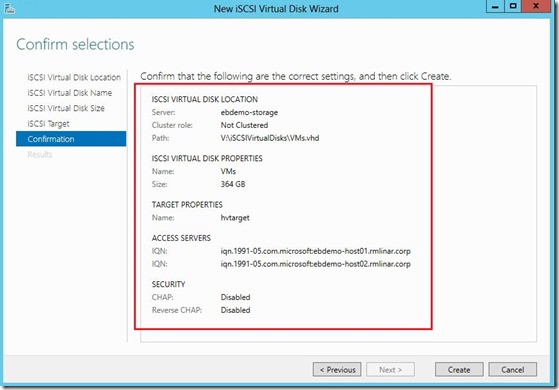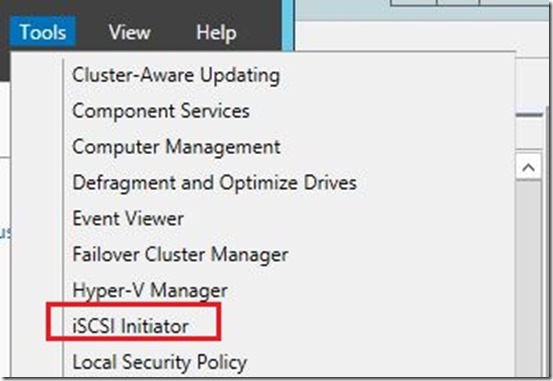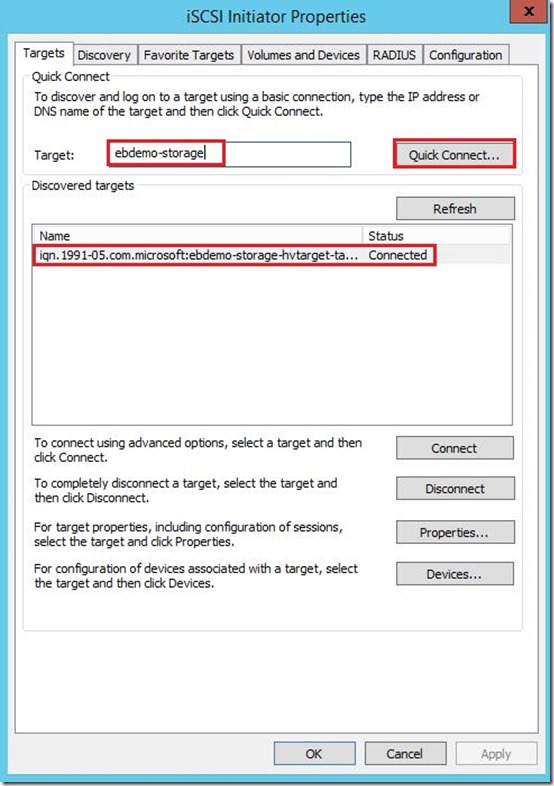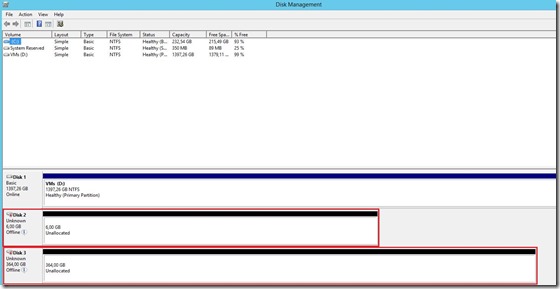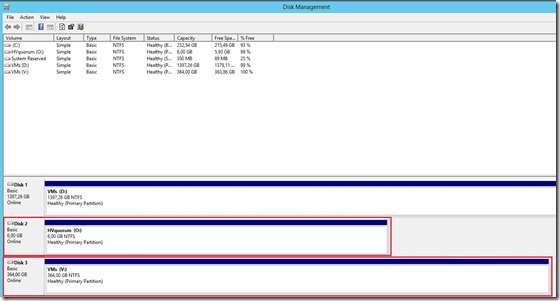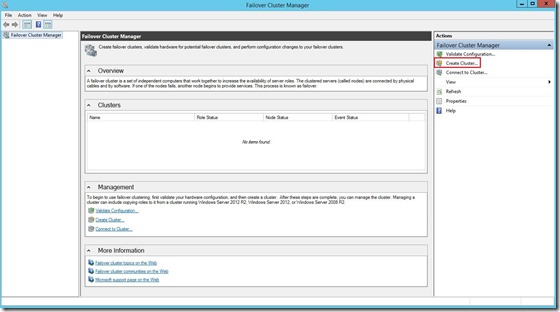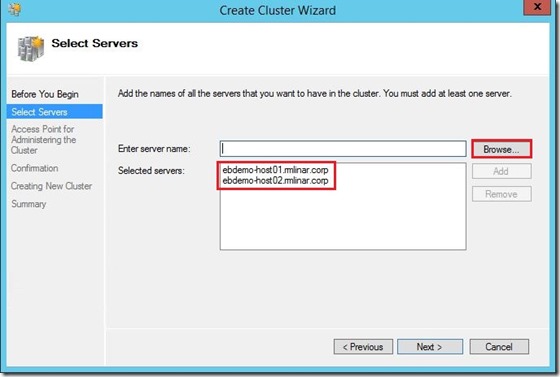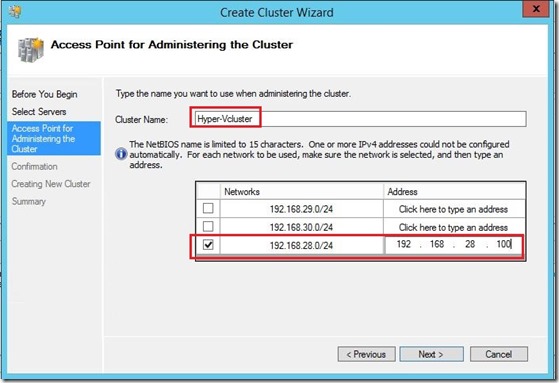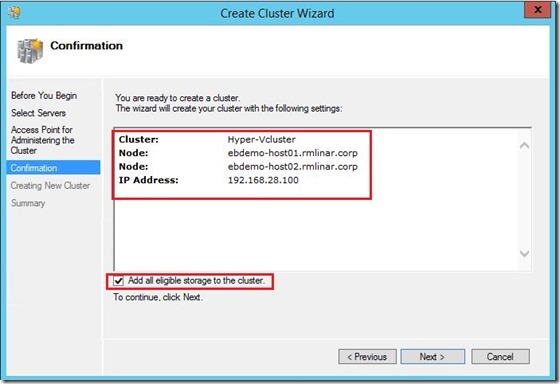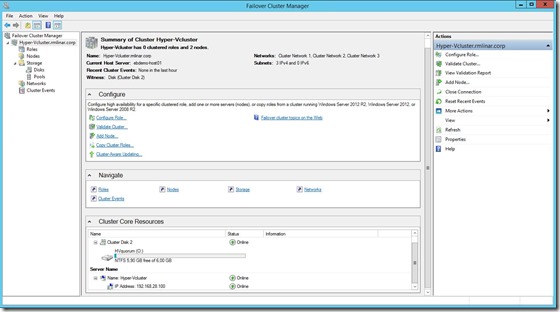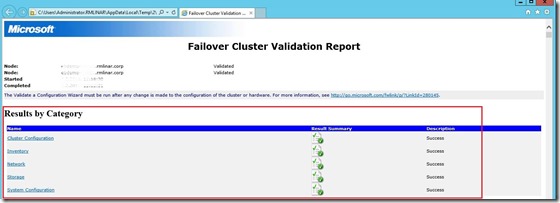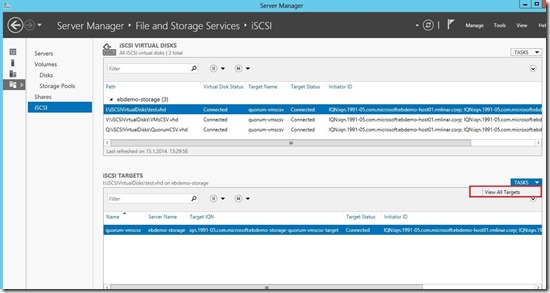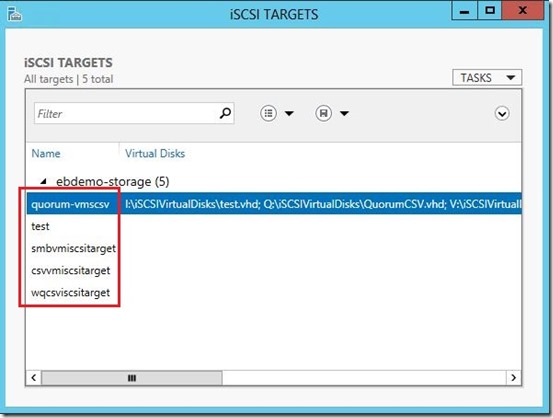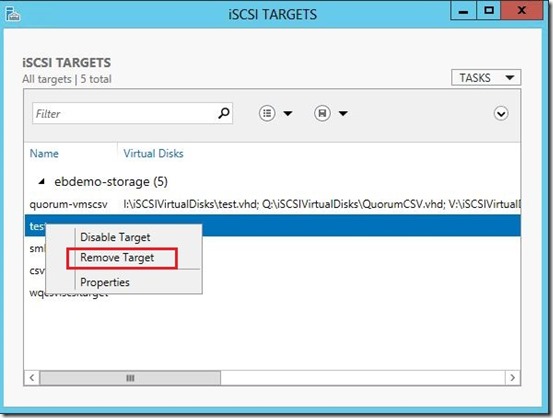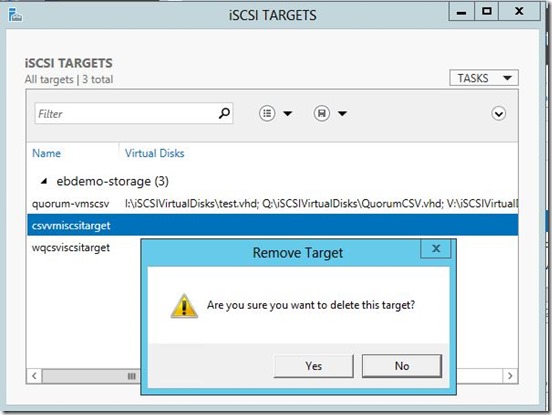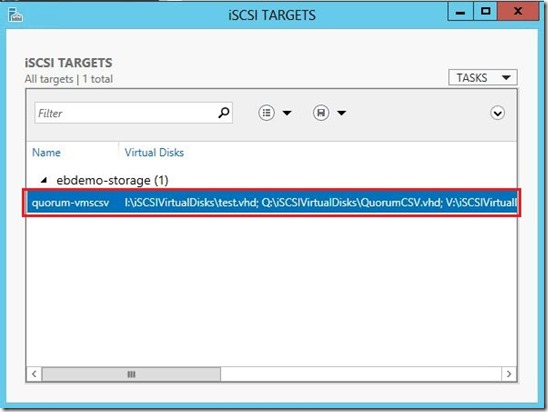In this blog post I’d like to explain how to configure Hyper-V Cluster using only Microsoft tools.
First off all I have to describe my hardware environment, one old PC with a bunch of disks (JBOD), two servers for clustered storage spaces and SOFS and two servers for the Hyper-V cluster. Every physical machine has four network adapters and Windows Server 2012 R2 installed. All servers are a domain members!
At the end lab environment will look like in the picture below
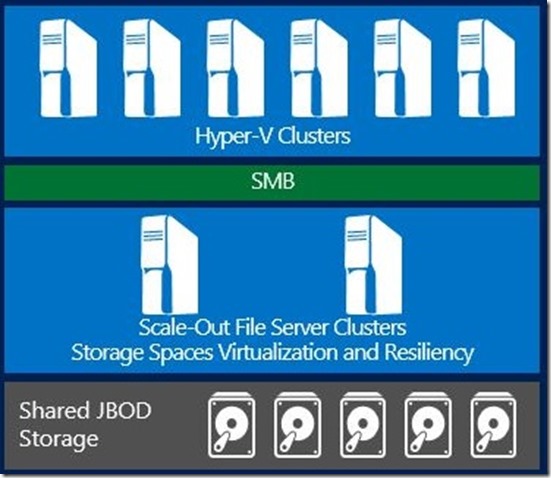
After we prepared hardware let’s go to the software. On every server in the environment I created NIC Team and vSwitches. How to create NIC Team and vSwitches you can read here.
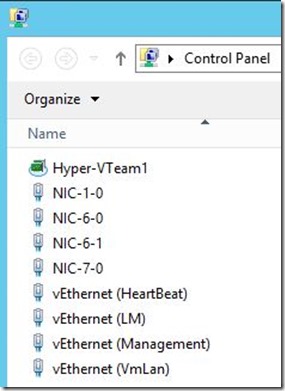
Now I need to configure the few major things and that’s Storage Pool, virtual disks (one for the Quorum and one for the Cluster Shared Volume on which will be virtual machines), iSCSI Target on a Storage side and iSCSI Initiators on the Hyper-V hosts side.
Storage Pool and Virtual disks (Storage Server)
I have one available disk ready and now I’ll be create storage space and two virtual disks from that pool.
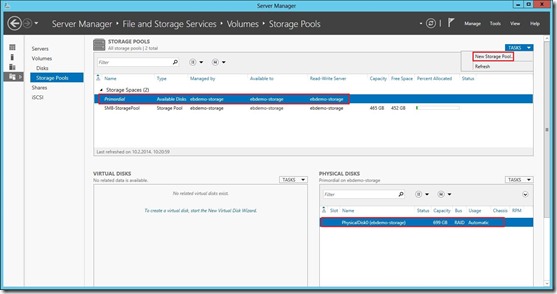
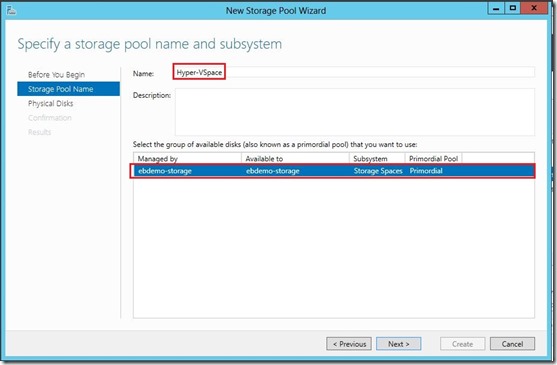
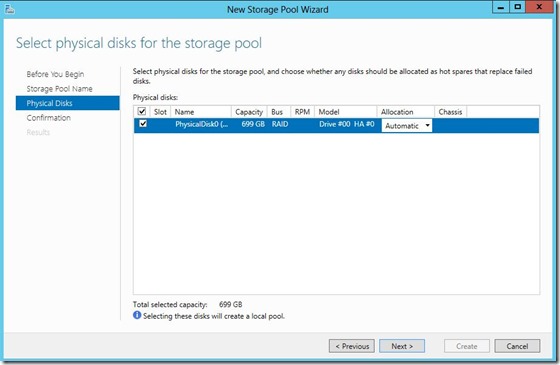
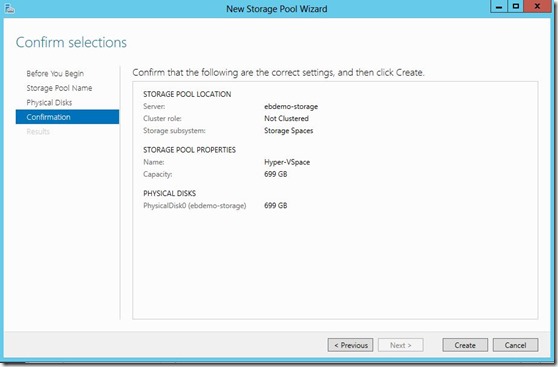
We’re done with Storage Pool and we need to create Virtual Disks
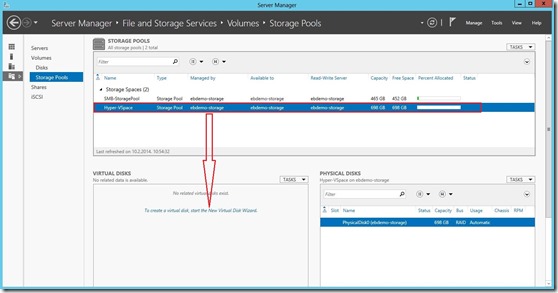
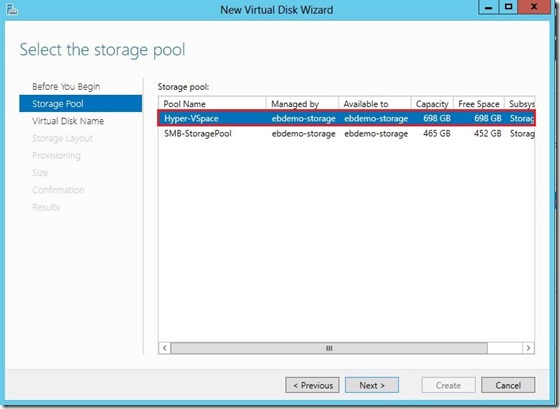
The first virtual disk will be for a Hyper-V Cluster Quorum
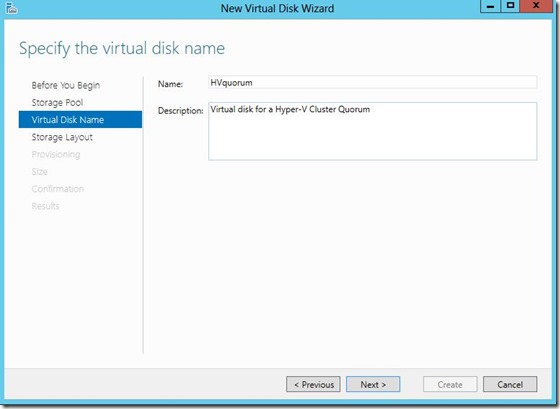 This virtual disk will be Simple, Thin and will be 5GB big. This is enough for Quorum disk.
This virtual disk will be Simple, Thin and will be 5GB big. This is enough for Quorum disk.

After we are done with virtual disk creation need to create a volume!

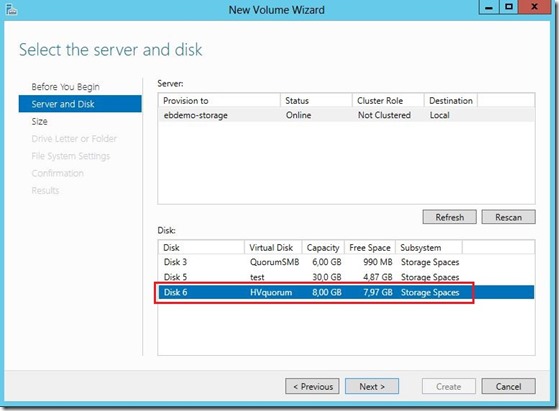
Here is quorum disk configuration.
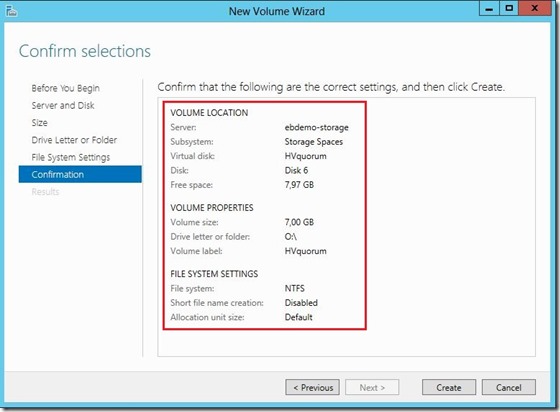
Now I’ll do another virtual disk for a Virtual Machines (Cluster Shared Volume)
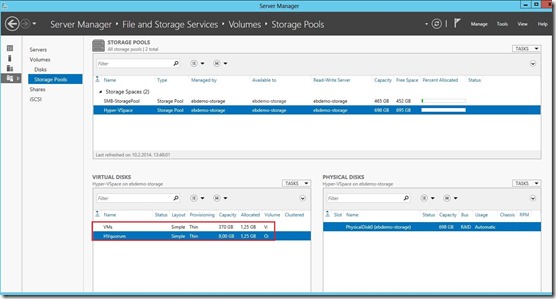
iSCSI Virtual Disk
On the storage server now we need to configure iSCSI Target (iSCSI Virtual Disk…) for a Hyper-V hosts on the both previously created disks.
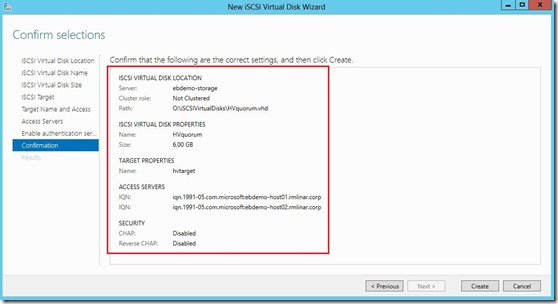
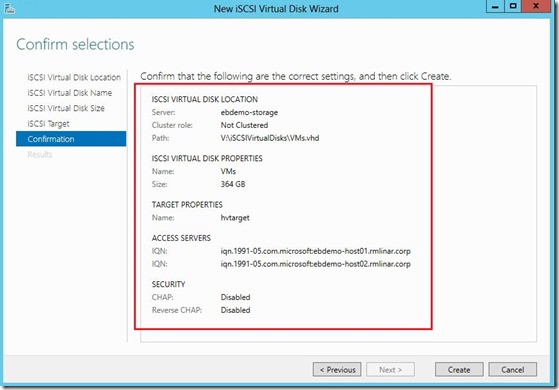
Shift to the Hyper-V hosts and let’s configure iSCSI initiators. On the both (or on the all Hyper-V hosts) Hyper-V hosts under Server Manager console open iSCSI Initiator and connect to the storage server.
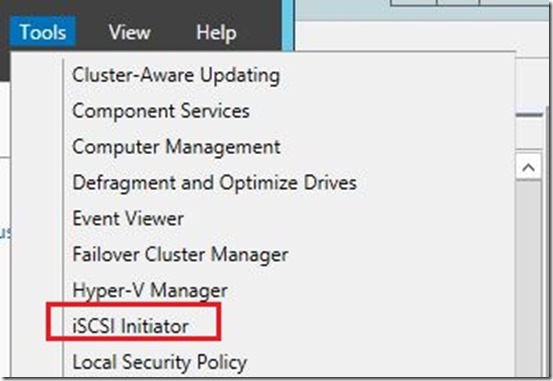
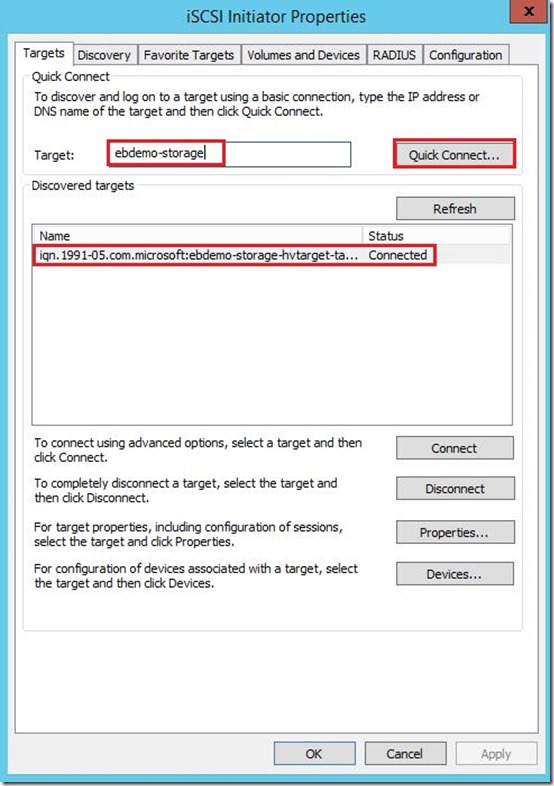
On the Hyper-V host open Disk Management to view disks!
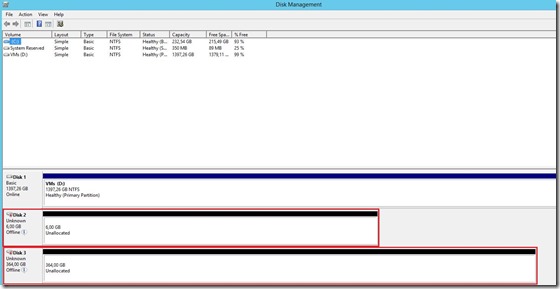
The next steps are; Bring disks Online, Initialize Disk and Format Disk
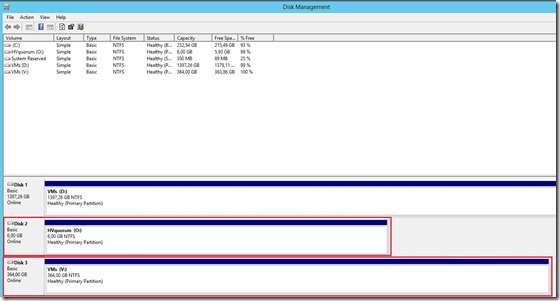
Now we have everything what we need for a Cluster creation, network, storage and Hyper-V hosts. Let’s create cluster.
Open Failover Cluster Manager console and click on Create Cluster
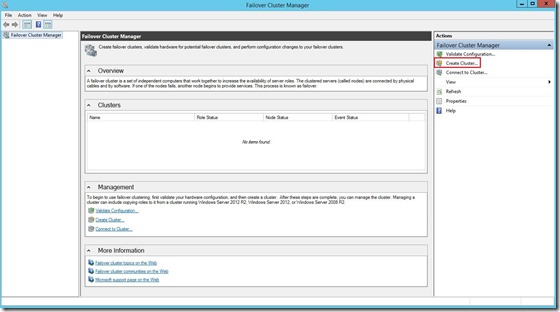
Follow the steps below
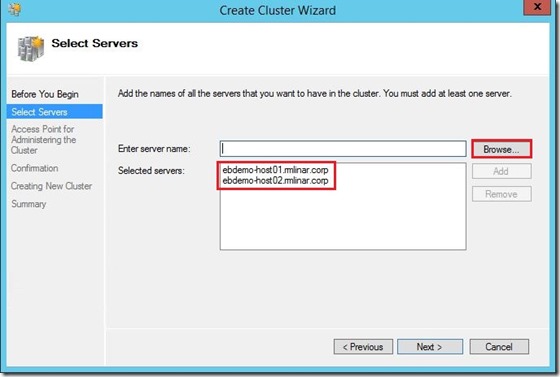
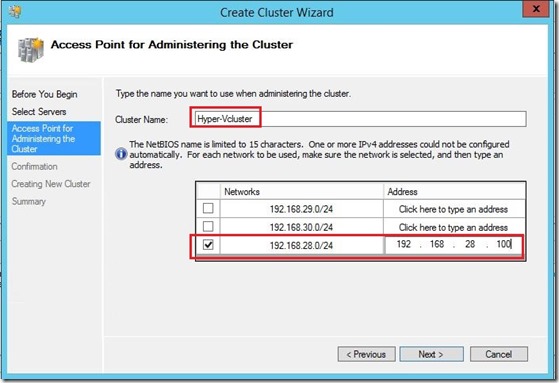
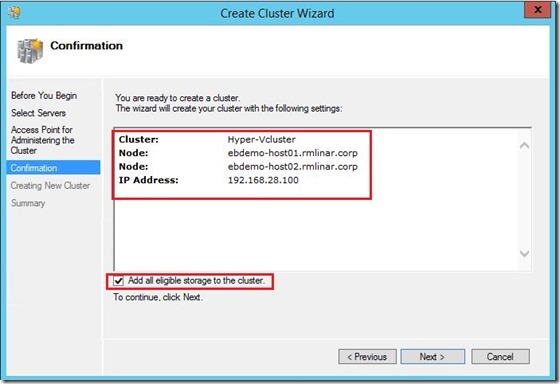

At the end we have our Hyper-V Cluster created ;)
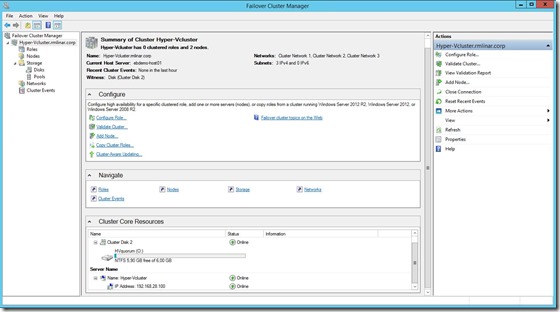
Don’t forget to do Cluster Validation after you are finished. If you have some warnings fix them and go ahead.
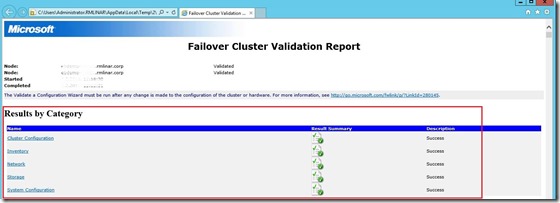
In the next blog post we will se how to configure disks, network, Virtual Machine Role (Configure Role) as well as how to create highly available virtual machines and lots of beautiful things such as Live Migration etc.
Cheers,
Romeo