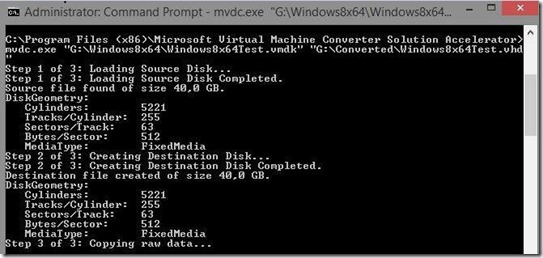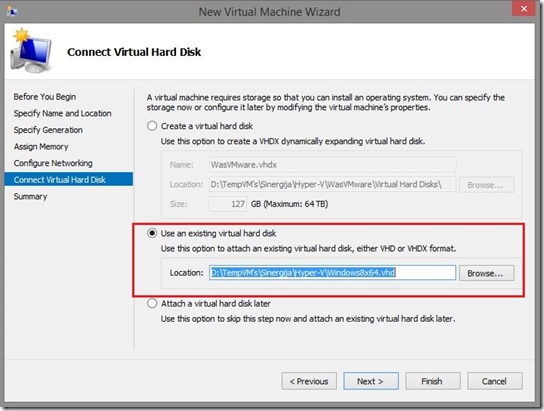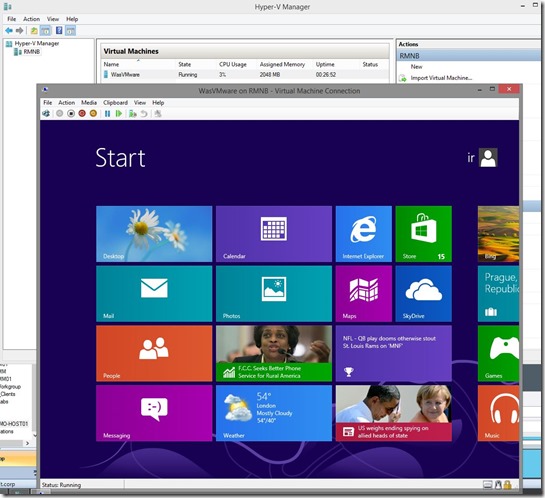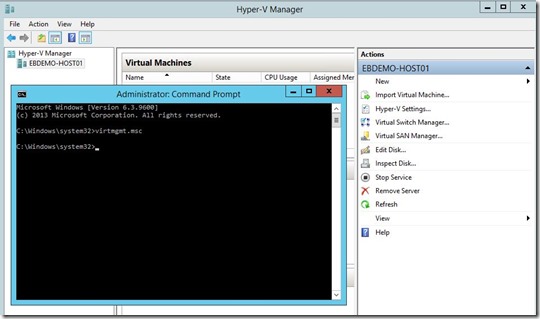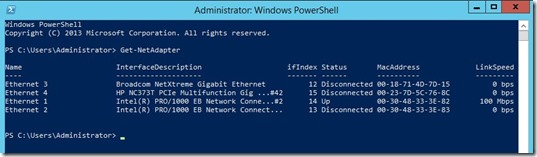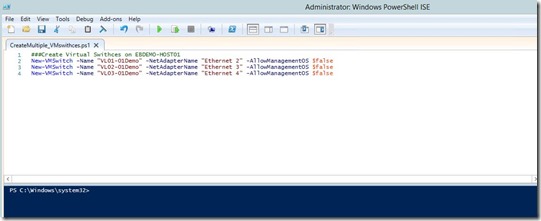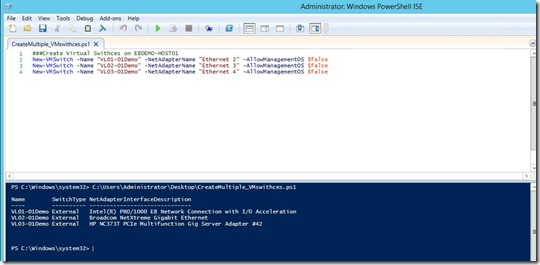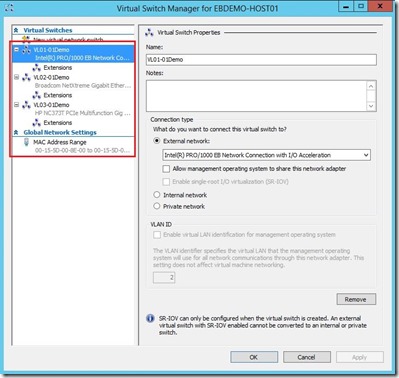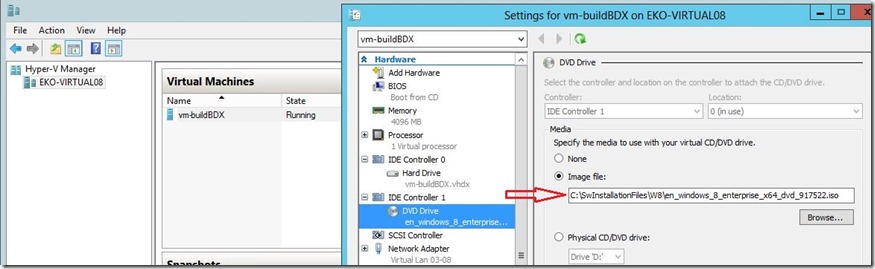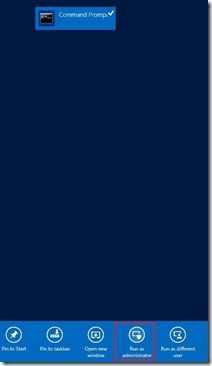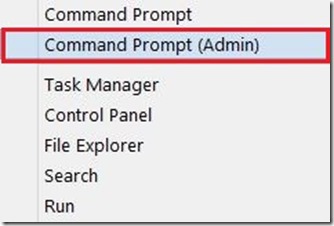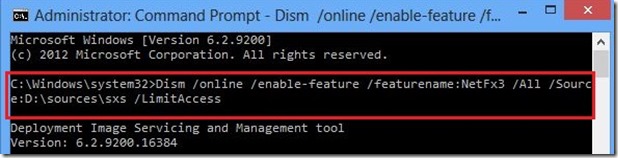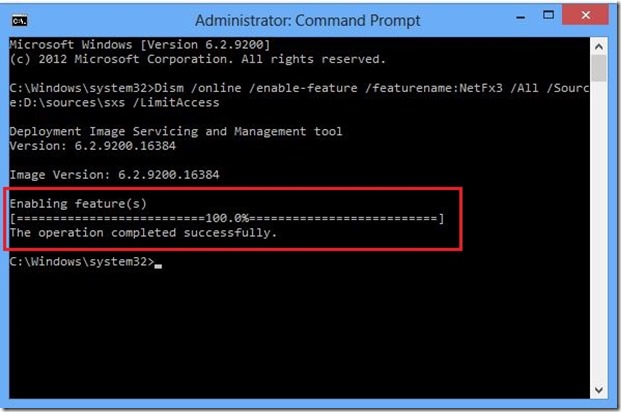In this blog post I’ll explain how to convert .vmdk to .vhd and how to create new Hyper-V virtual machine with converted disk.
What is Microsoft Virtual Machine Converter (MVMC)? The Microsoft Virtual Machine Converter Solution Accelerator is a stand-alone solution for the IT Pro or solution provider who wants to convert VMware based virtual machines to Hyper-V based virtual machines. The MVMC solution can perform full conversion of VMware based virtual machines as well as conversions of VMware virtual disks to Hyper-V virtual disks.
Supported & Free – Quick and easy to download, use and start conversions of VMware VMs
Convert to 2012 – Converts and deploys virtual machines or virtual disks from VMware to Hyper-V hosts including Hyper-V on Windows Server 2012
Scriptable – Fully scriptable command-line interfaces for performing virtual machine and disk conversions that integrates well with data center automation workflows and Windows PowerShell scripts
OS Support – Supports Windows Server 2008 R2, Windows Server 2008, Windows Server 2003 SP2 and Windows Vista & Windows 7 as well as Windows 8
Microsoft Virtual Machine Converter is a FREE tool! You can download from here.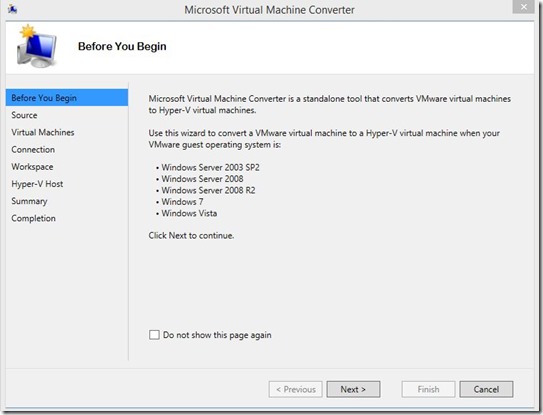
With a GUI we can convert VMware based VMs only if have vCenter server, ESX server, or ESXi server.
But, what if I have VMware workstation based VMs? Can I convert these VMs? NO, we can’t convert these VMs on that way but can convert virtual disks (.vmdk) (with CLI) and then can create new VM in Hyper-V.
So, this is detailed how to…
Step 1. Convert .vmdk to .vhd
Open command prompt as administrator and navigate to
C:\Program Files (x86)\Microsoft Virtual Machine Converter Solution Accelerator>mvdc.exe “sourcedisk\vmdkdisk\vmdisk.vmdk” “destinationdisk\newvhddisk\newvhd.vhd” press Enter.
Step 2. Create Hyper-V virtual machine with converted virtual disk
And voila, we have Hyper-V virtual machine up & running ;)
MVMC Capabilities
- Converts VMware VMs to Hyper-V VMs
- Supports converting to WS2012 Hyper-V
- Wizard Driven UI for conversion
- Includes CLI for VM and virtual disk conversion
- Supports offline conversion of .vmdk to .vhd
- Removes VMware tools for a clean migration
- Installs Hyper-V integration services
This isn’t only way for conversion, we can do that in a few ways, but it is one of the simplest.
Enjoy the day!